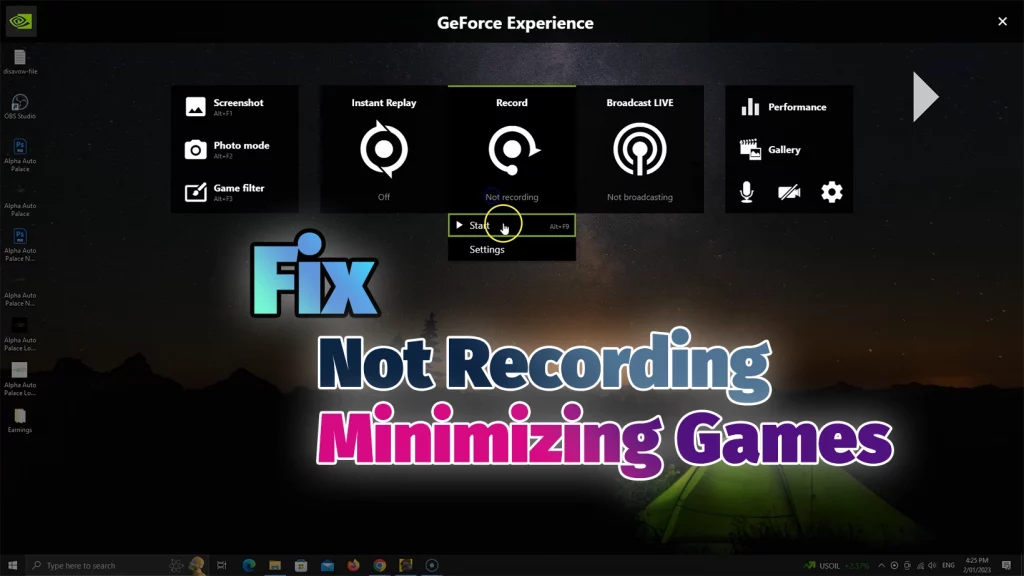NVIDIA GeForce Experience is a great program, but issues such as the driver not updating and the overlay not recording are common.
If this is something happening to you, here are the six solutions.
Close all streaming software
If GeForce overlay is not recording games or minimizing them, check if a streaming tool (Streamlabs, StreamElements, etc.) is open. Some users have reported that some streaming software cause issues.
If you can’t see any opened program, restart your computer and try recording the game.
If it works, keep doing your work. If it happens again, you must diagnose the issue by checking the installed programs.
If you know the causing program and want to use both together, try on the below methods.
Re-enable In-Game Overlay
Another fix is to re-enable the in-game overlay in GeForce Experience, but it depends on your system. For some people, it was fixed, while for others, it did not.
To re-enable the In-Game overlay:
- Right-click on the NVIDIA icon in the notification tray
- Click on NVIDIA GeForce Experience
- In GeForce Experience, click on the gear icon to go to settings
- Find and toggle off the In-Game Overlay option
- Toggle on the same option
Try recording the game and see if the program is gone.
Turn on Experimental features
Some users have mentioned that turning on the “Enable experimental features” fixed the issue. If you want to try it, then follow the below steps:
- Open NVIDIA GeForce Experience
- Click on the Gear icon in the top row next to your profile name
- In the About section, enable the experimental features
This will check for any updates and may take some time to complete. Once the process completes, try recording the game.
The software may get stuck at “checking for updates.” In that case, close GeForce Experience and open it.
Also, we will move to method three, which is a reliable way to fix the GeForce minimizing games issue.
Comparison: OBS Studio vs. ShadowPlay
Update or reinstall the driver (worked)
I fixed the NVIDIA overlay not recording issue on my PC this way. With this method, we will check for updates, and if no updates are available (which will be the case most likely), we’ll reinstall the current driver.
Here are the steps to update/re-install the driver:
- Open GeForce Experience
- Click on Drivers on the top
- Click on Check for updates
- If an update is available, download and install
- If not available, tap on the three dots next to the up arrow in the driver version row
- Click on Reinstall the driver
- Click on Express Installation
Follow the steps to reinstall the software and restart your PC if required. After restarting, the issue should be fixed.
Repair Redistributable program
Jordan Abe on YouTube showed the fix to this issue by repairing the 2015-2019 Redistributable program from the Control Panel.
As 2019 is in the past, you won’t find the program. Instead, you will find the 2015-2022 version. This may or may not work, but it’s worth a shot if other methods do not work.
Here you want you need to do:
- Search for Control Panel in the Windows search bar
- Click on Uninstall a program under Programs
- Find the 2015-2022 Redistributable program
- If you have both 64 and 86-bit, repair both
- Right-click on it and click on Change
- Click on Repair
If the restart option displays, restart your PC.
The last fix is to add NVIDIA Share in the graphics settings. Follow the steps to fix the ShadowPlay not working issue:
- Search and open Graphics Settings in the Windows search bar
- Click on Browser under Graphics Performance Preference
- Go to the C Drive, then Program files
- Look for and open the NVIDIA Corporation folder
- Find and open the GeForce Experience folder
- Select NVIDIA Share
- Click on Options next to Remove
- Click on High Performance
If the GeForce Experience folder is missing, try the other Program files (i.e., 86x).
Conclusion
Different methods work on different PCs to fix NVIDIA overlay not recording or minimizing problems, but the article covered the common ones.
Please let me know which method worked so others can try that method.
Madhsudhan Khemchandani has a bachelor’s degree in Software Engineering (Honours). He has been writing articles on apps and software for over five years. He has also made over 200 videos on his YouTube channel. Read more about him on the about page.