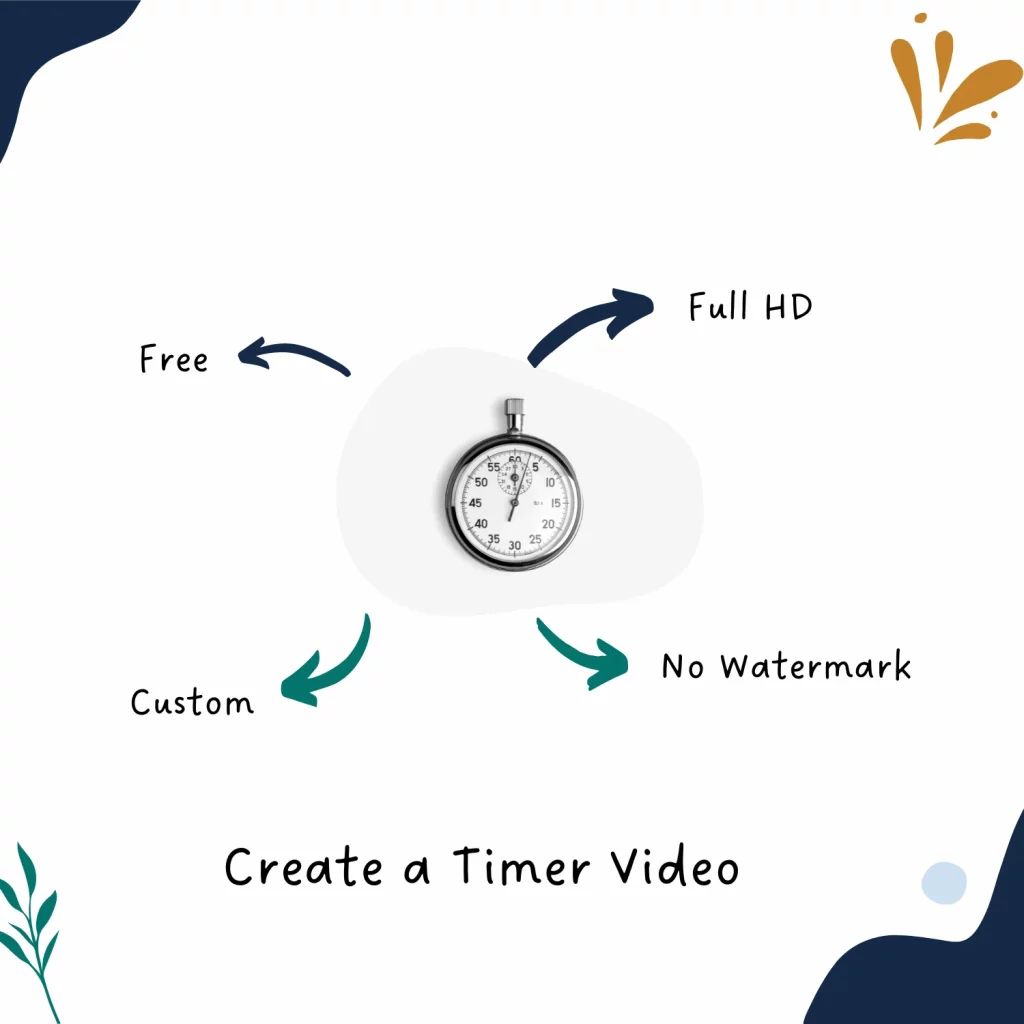Looking to create a free countdown timer that has no watermark? Well, it’s possible and easy.
Most tools today either leave a watermark or reduce the exported video quality. We will create a free full HD countdown timer.
Step 01: Signing Up for Canva
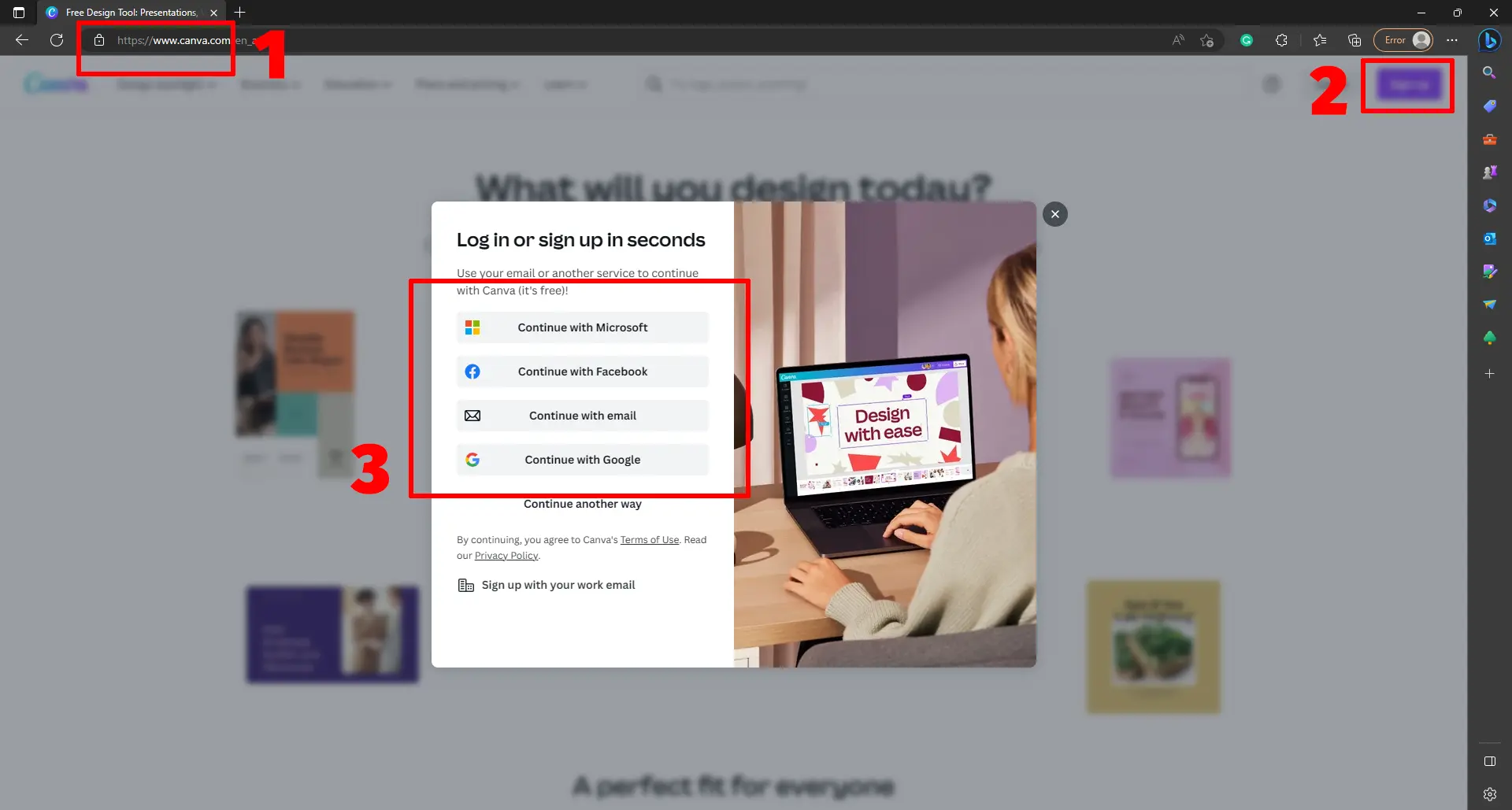
First, let’s create a free Canva account. Canva is one of the popular visual designing apps. Go to the Canva website and click the Sign Up button on the top-left.
You can use your Google, Microsoft, or Facebook account to sign up quickly.
Step 02: Designing the countdown timer
Creating a design
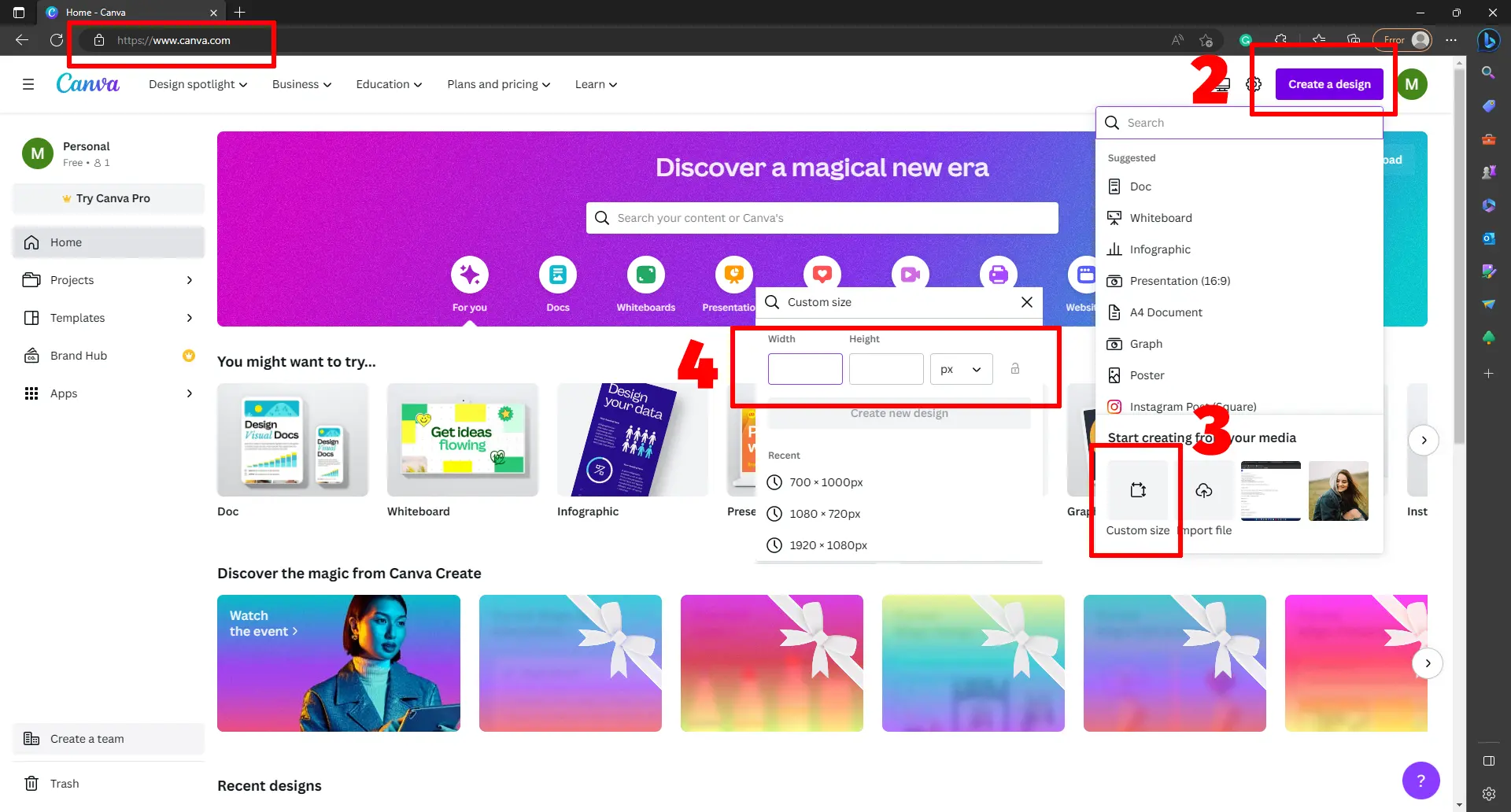
Once you are logged in, you will see the main page. Click on the Create a design button at the top. An option “Custom size” will appear.
Click on that button and insert your size. You can put in 1920 x 1080 if you want the full HD size.
Adding a background image
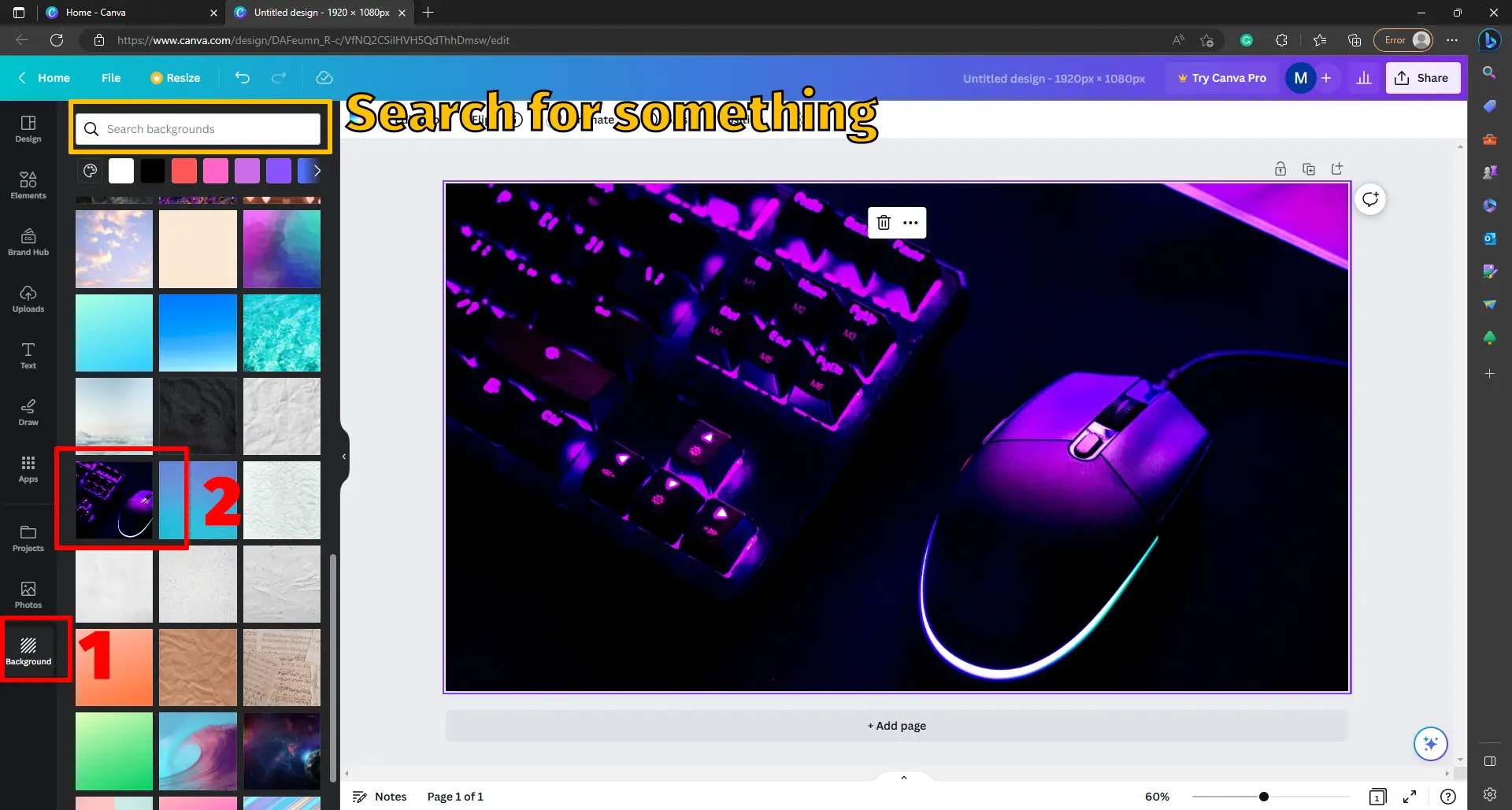
On the left-hand side, you will find a background option. If the Background option is not visible, click Apps, and you will find the Background icon.
Canva comes with a wide range of backgrounds. You can apply a background by just clicking on one.
If you want more options, click on the Photos tab. Search for something in mind and find the free photos.
If you choose to go with a photo, you must add the image by clicking on it. Then, you will right-click on the added photo and click “Set as background.”
Adding text
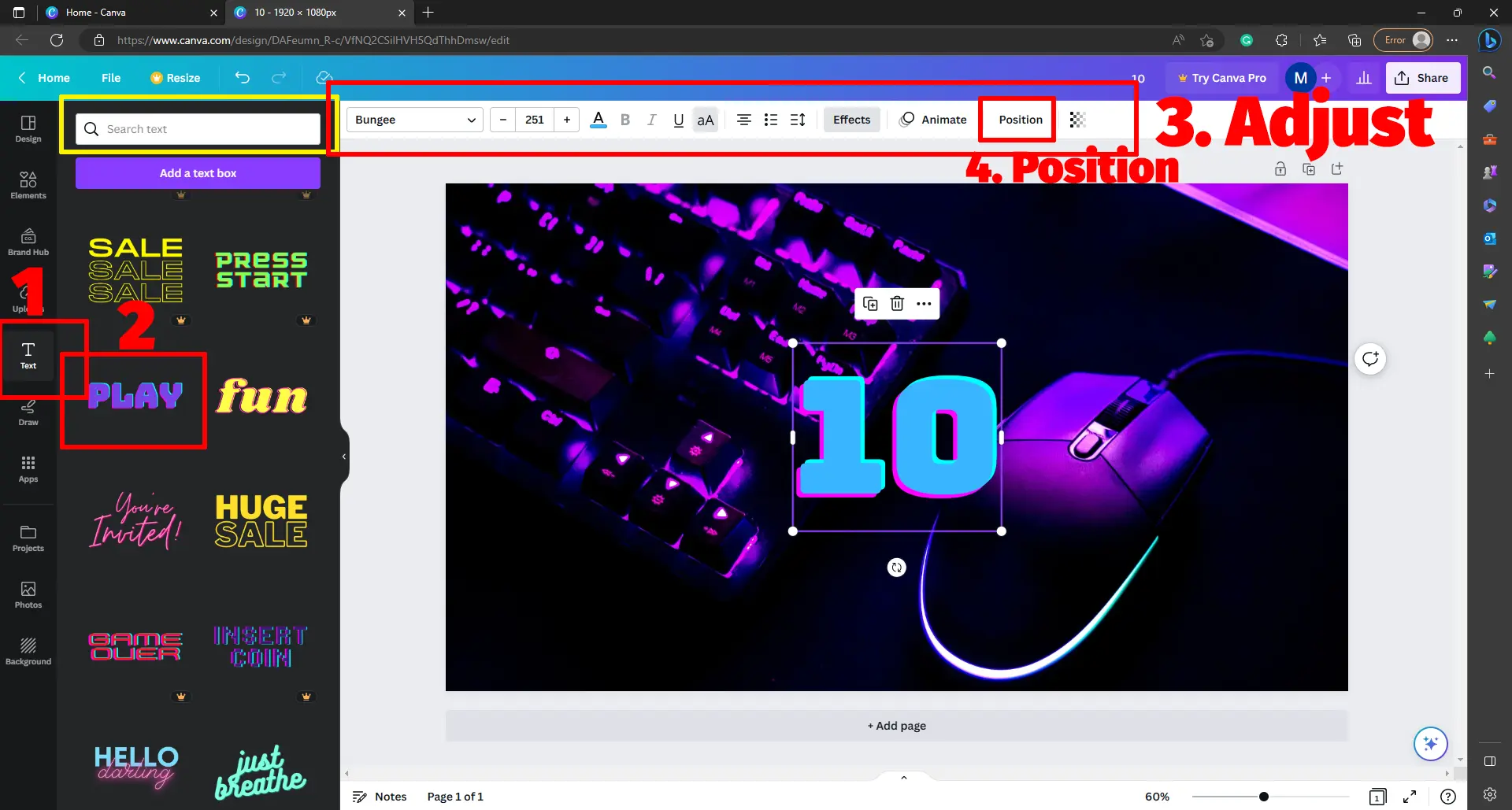
The next step to create a countdown video without a watermark is adding the timer. This is totally up to you and how you want to play.
For this tutorial, I will just add a simple 10-second timer. You can also add any other text you like.
Click on “Text” in the sidebar. Canva has many text effects. You can choose one of those or add a simple text and adjust it yourself.
I will position it in the center by clicking on the position button and clicking on Center and Middle.
When the text is selected, you will find many options on the top. Those include fonts, size, color, animation, and effects. Click on effects to see what else Canva has in store.
Animation and speed
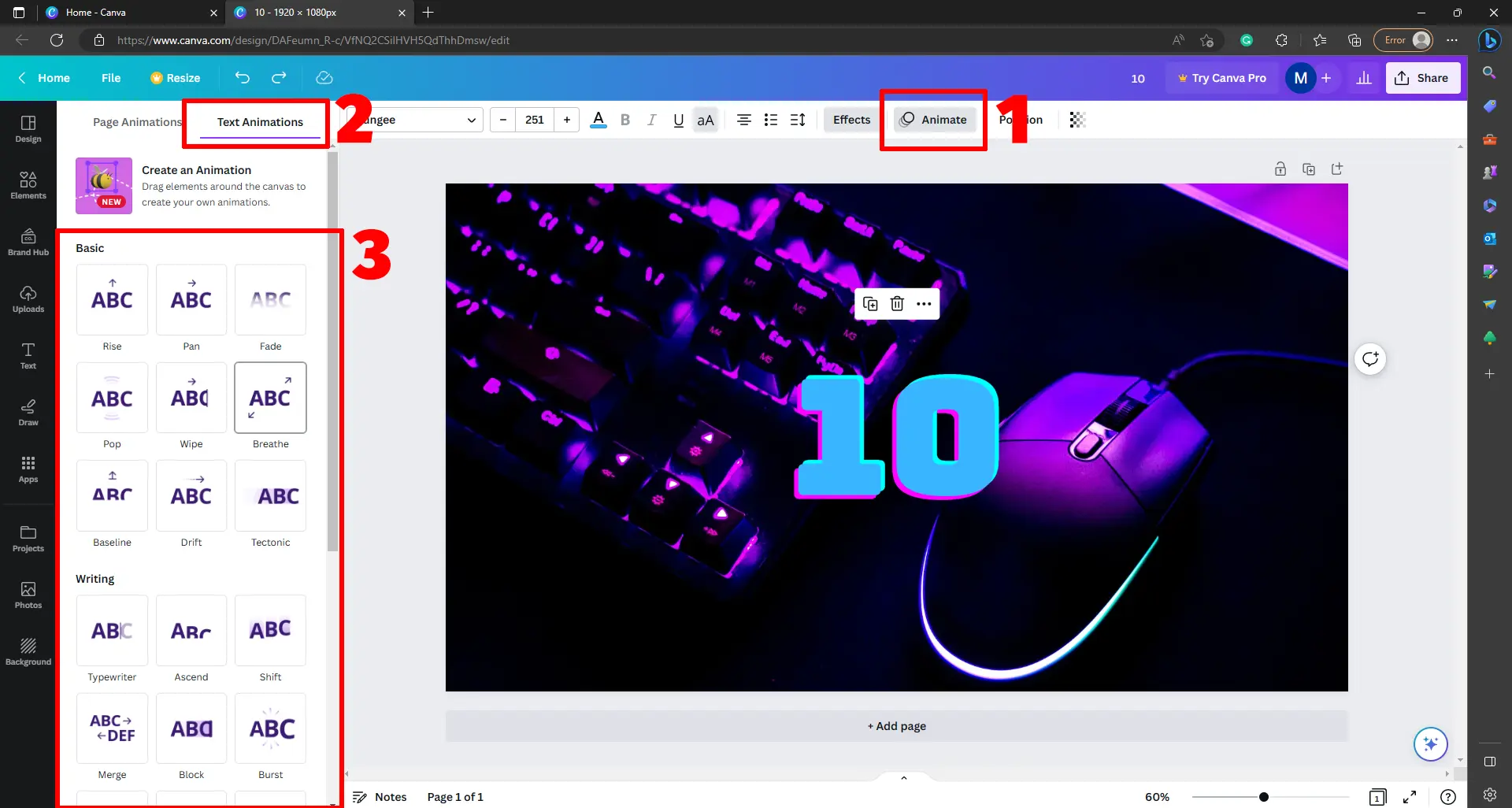
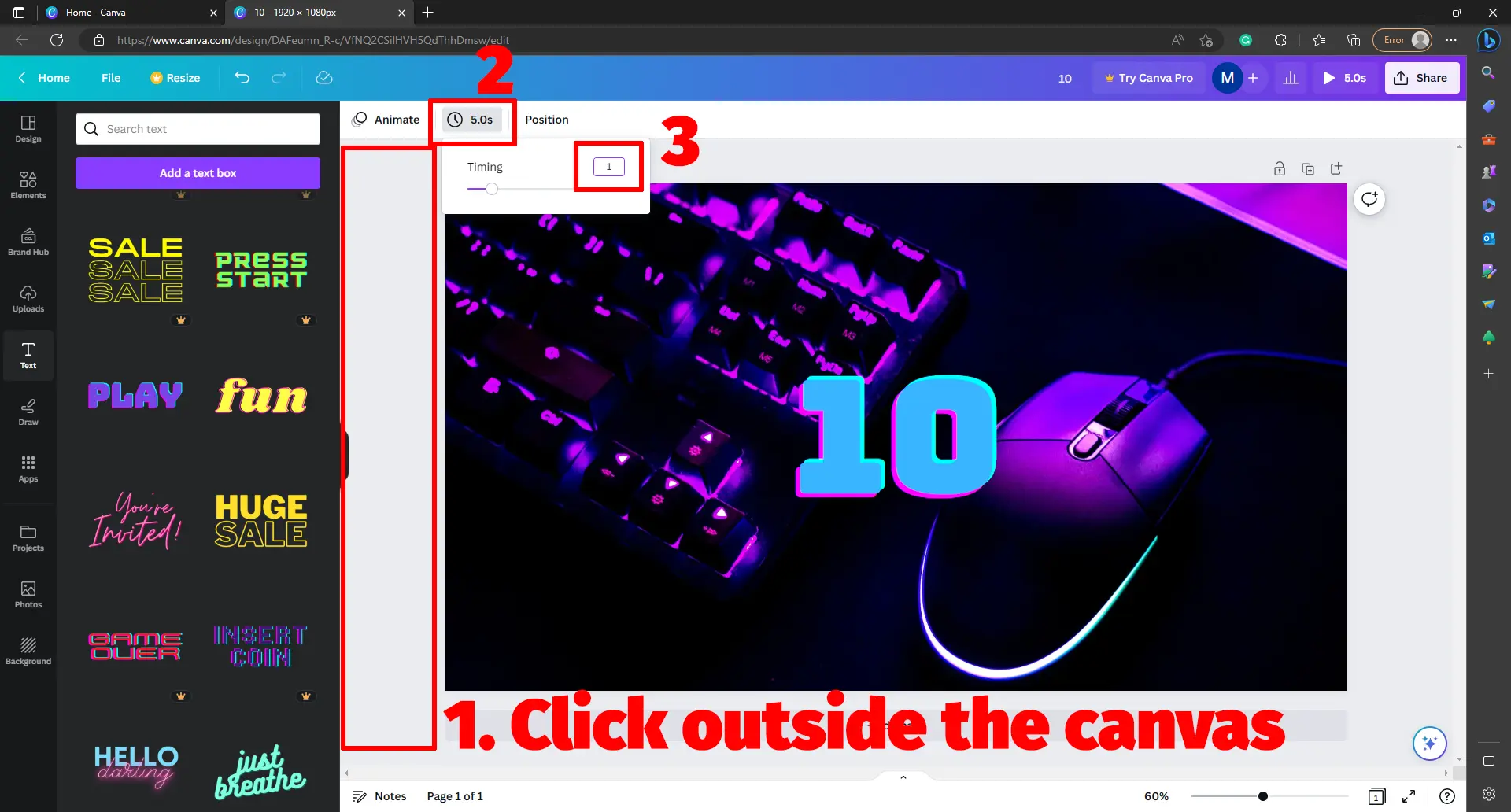
Once the text is placed, select it and click on the “Animate” button on the top. You will see animations. Choose the one you like.
After adding the animation, click outside the canvas. You will see different tools on the top bar.
One of those is the “speed timer,” displaying 5 seconds. Click on it, and change it to 1 second. This will ensure that each page will be visible for one second.
Duplicating pages
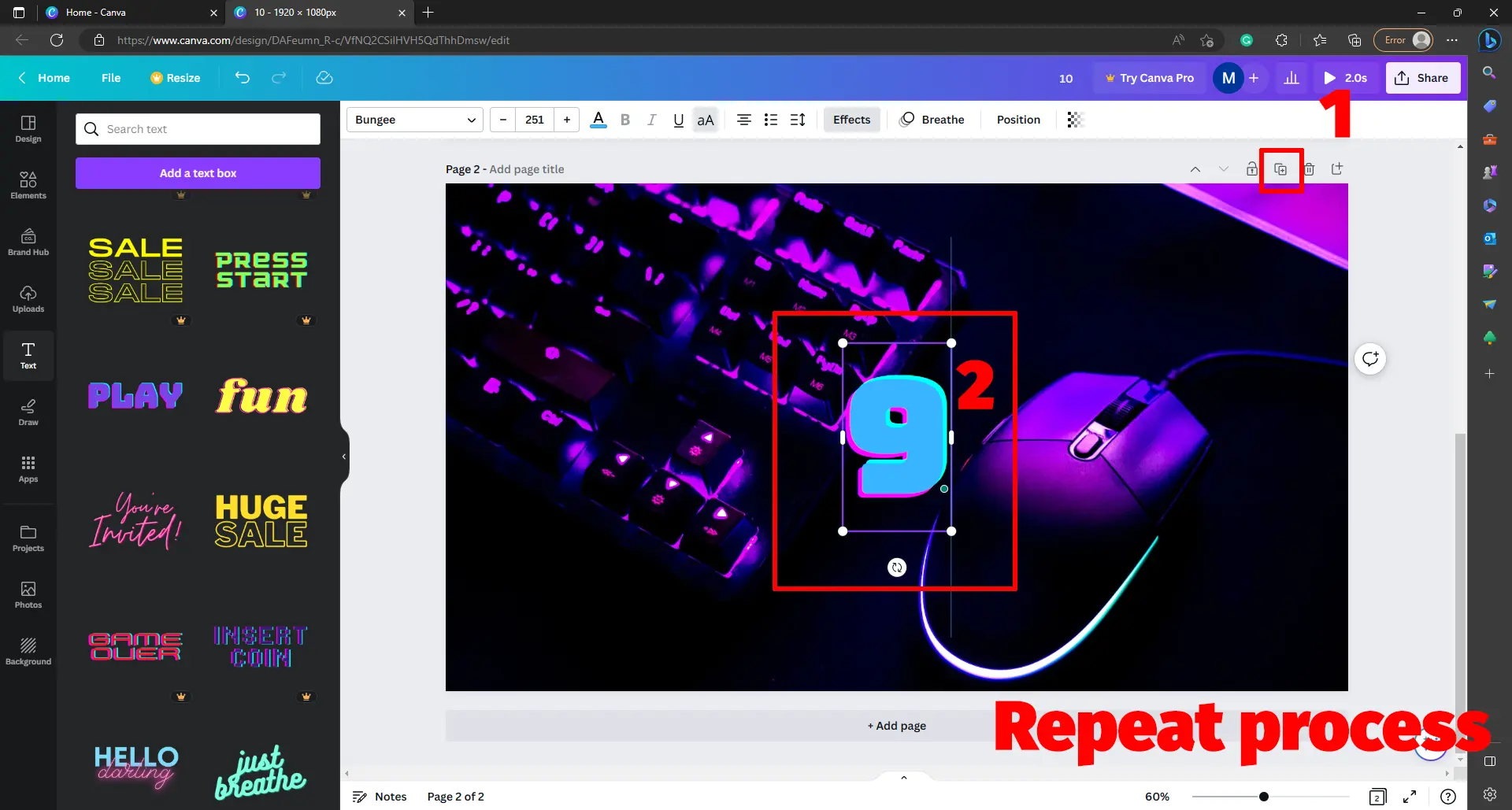
Once the page is complete, we will click the “Duplicate page” button on the top-right side of the image.
After duplicating, change the text. In this scenario, I will change the text to 9. I will repeat the process and go backward until I reach 0.
In total, I will have ten pages, each changing every second.
Step 03: Adding background music
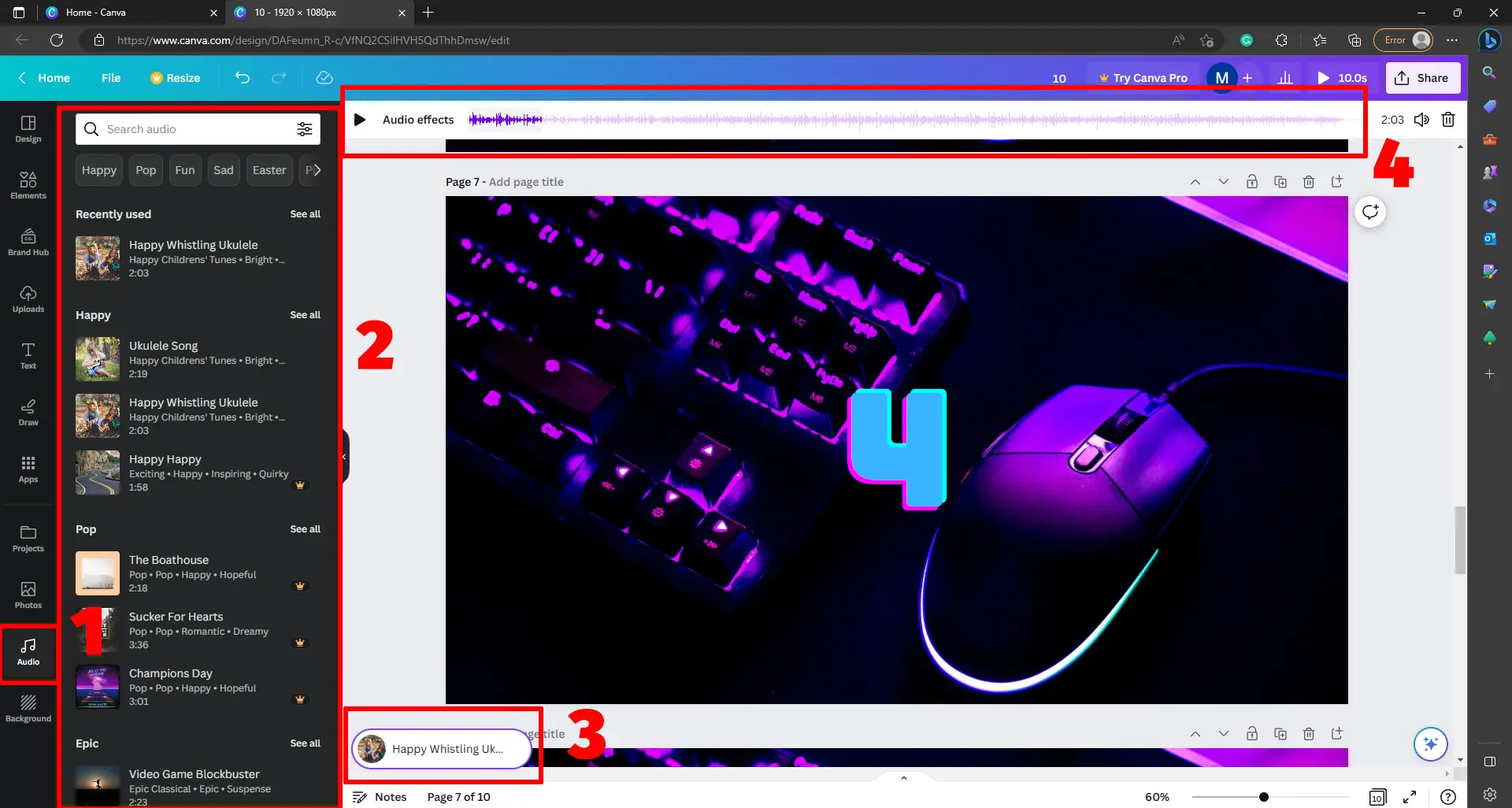
Canva also has a collection of free background music. To add, click the Apps icon in the navigation and find the Audio option. Click on it to add it to the navigation.
Next, find free background music by searching or choosing one of the already visible. Once added, click on the track (step 3 in the image) and adjust the music timing in the top bar.
Step 04: Downloading video
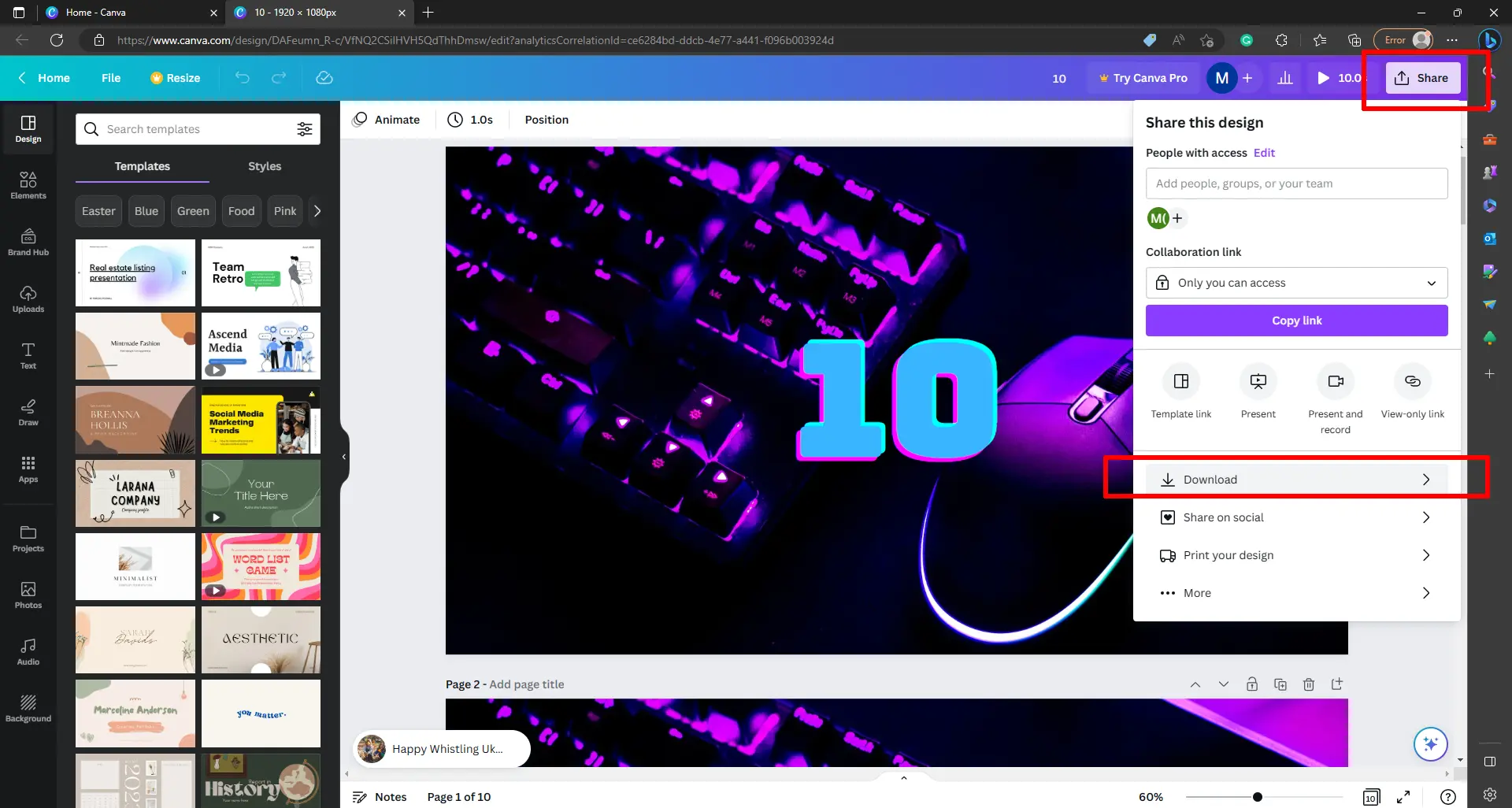
Our timer is now ready, and all we need is to download it. On the top right, you will find a “Share” button. Next to the share button, ensure the total time shows your desired timer time. In my case, it’s 10 seconds.
Click on the Share button. You will see a Download button. Click on it. The default download option should be PNG.
If it is, change it to MP4. If it’s already MP4, click on the Download button.
That’s it
The video should download in a few seconds. Use the video wherever you want. So, this is how to make a countdown video without a watermark.
Please let me know if there is anything you would like to add to this article.
Madhsudhan Khemchandani has a bachelor’s degree in Software Engineering (Honours). He has been writing articles on apps and software for over five years. He has also made over 200 videos on his YouTube channel. Read more about him on the about page.