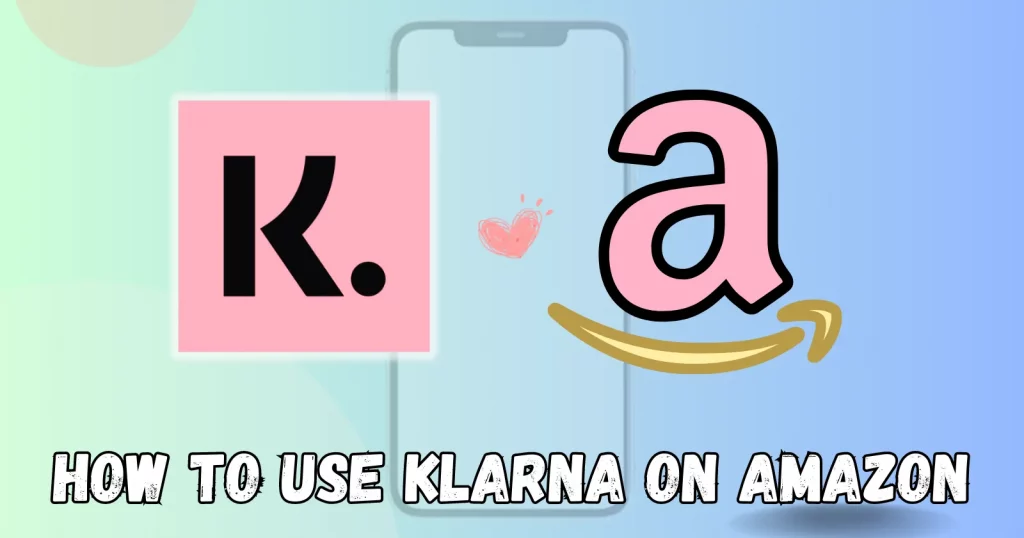Amazon is one of the largest platforms supporting many payment options. Klarna is one of those.
Klarna directly isn’t integrated, but you can quickly learn how to use Klarna on Amazon. So, let’s get into it.
How to use Klarna on Amazon
Step 01
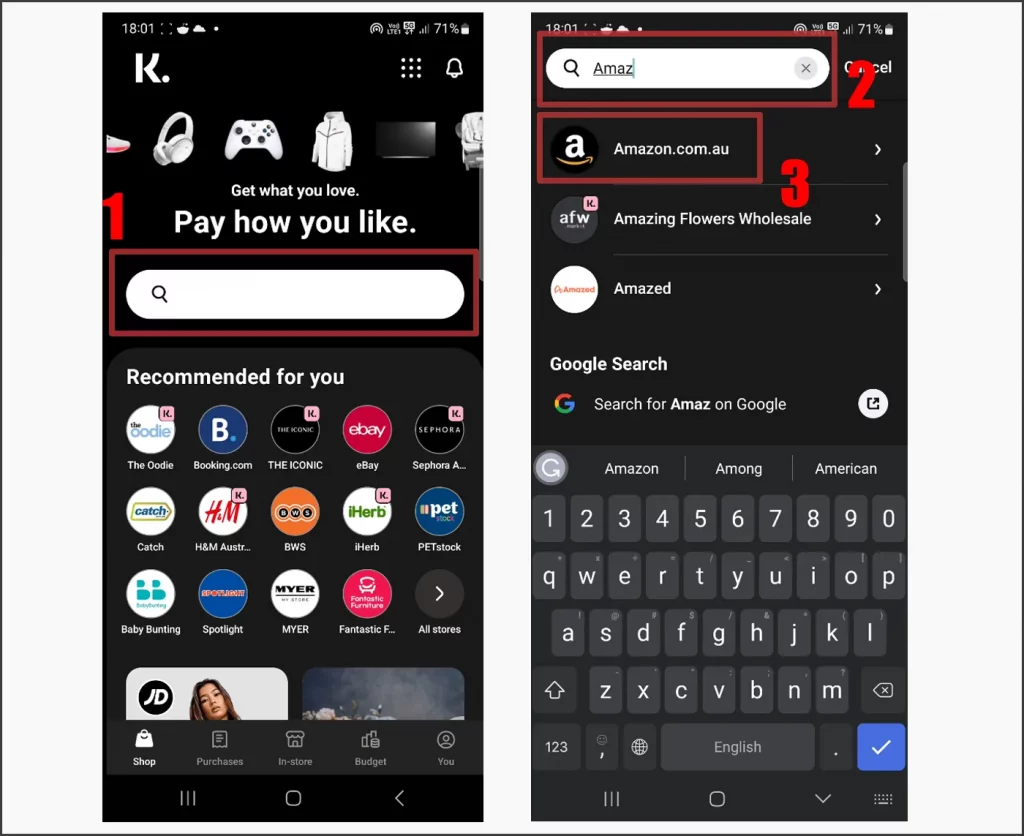
Open the Klarna app and tap on the search bar. Enter Amazon to see the Amazon website.
I live in Australia, so I see the Australian Amazon. However, the process is the same in the US and UK.
Tap on it. If you see the desktop website or the website is bigger, refresh the page by tapping the last button in the search bar.
Step 02
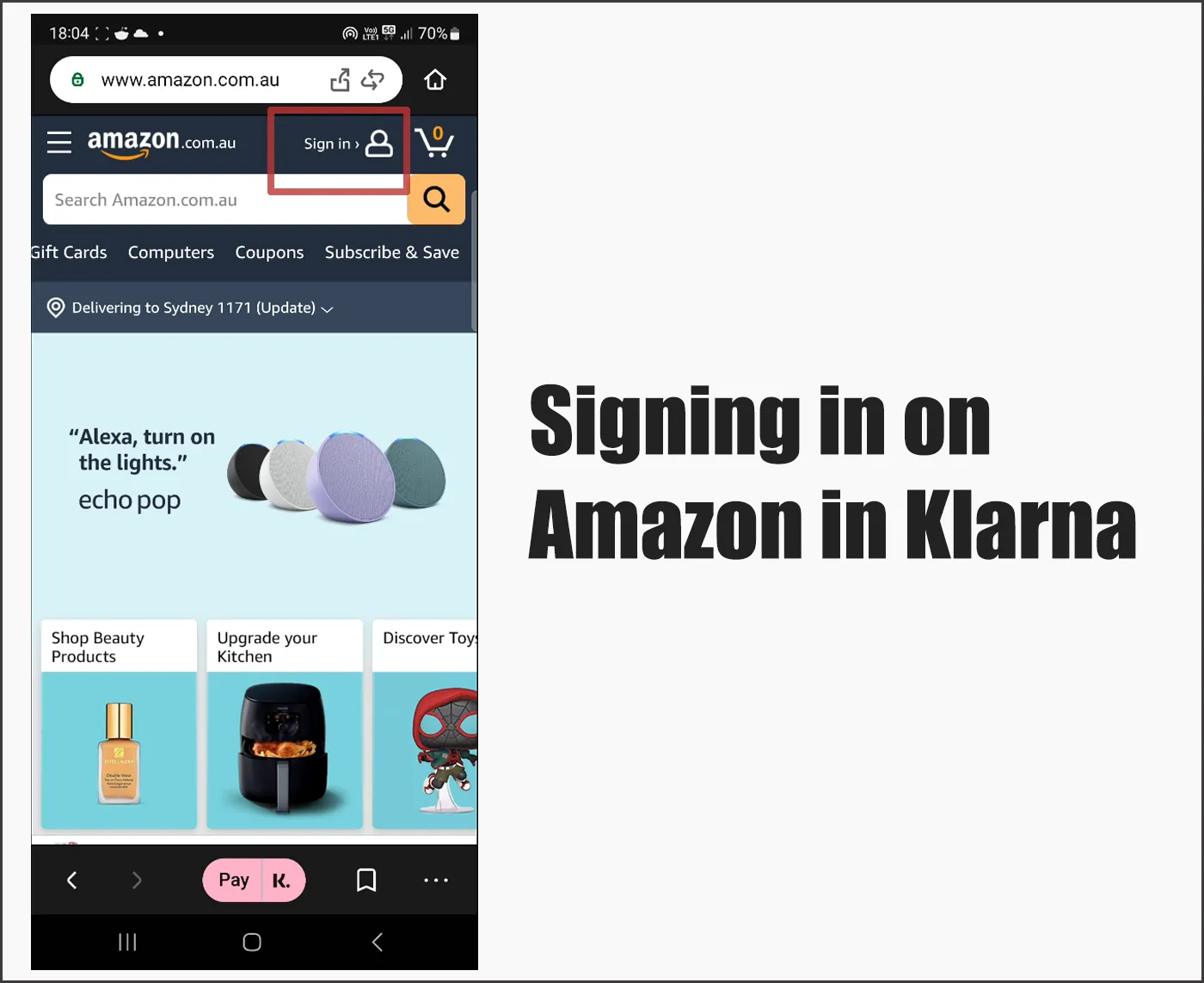
You must sign in on Amazon to place orders. You can do so now by clicking Sign in at the top or later before paying for the order.
Step 03
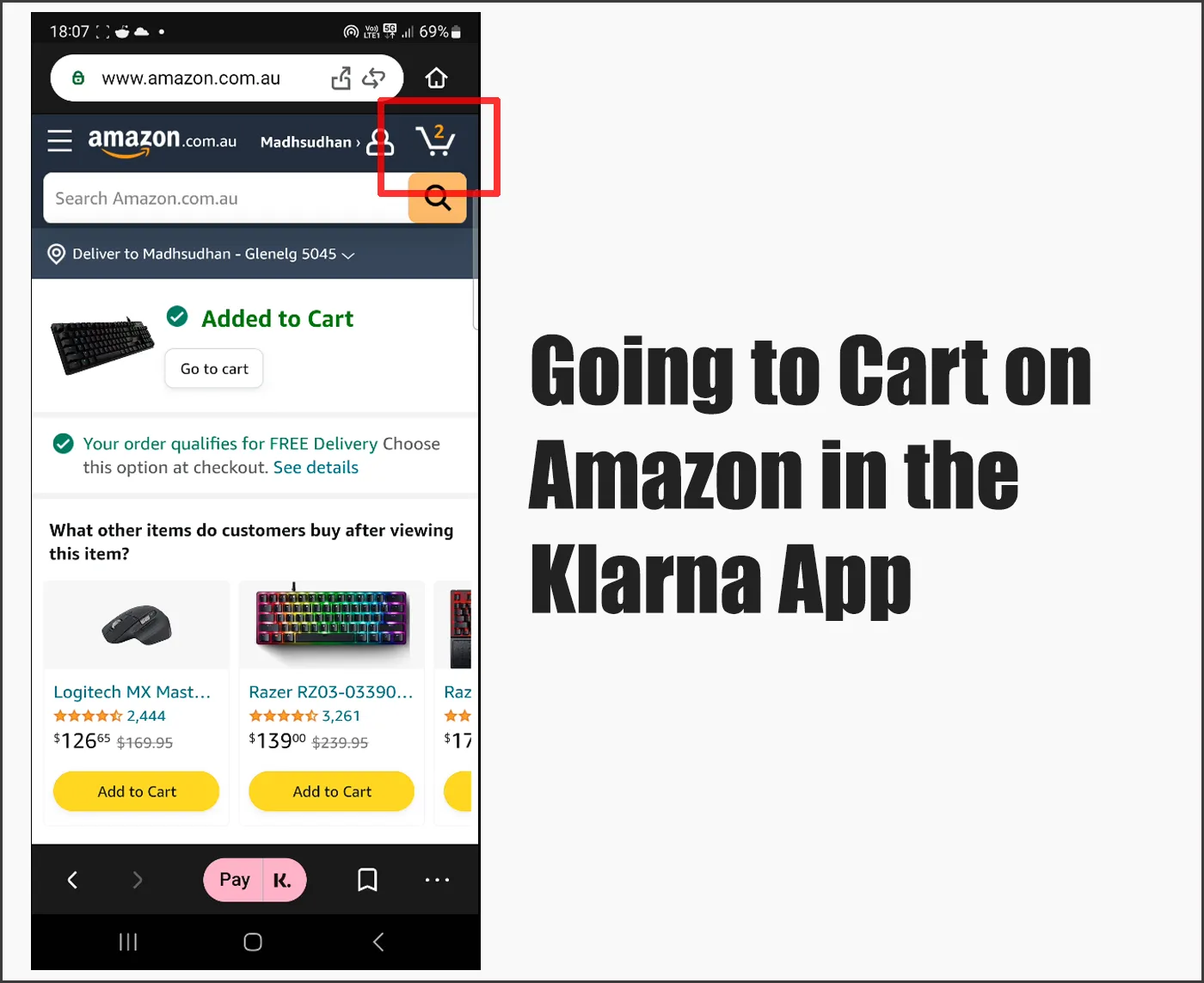
Search for items and add them to your cart as you would shop on Amazon. When you are ready to pay, tap the cart icon at the top.
Step 04
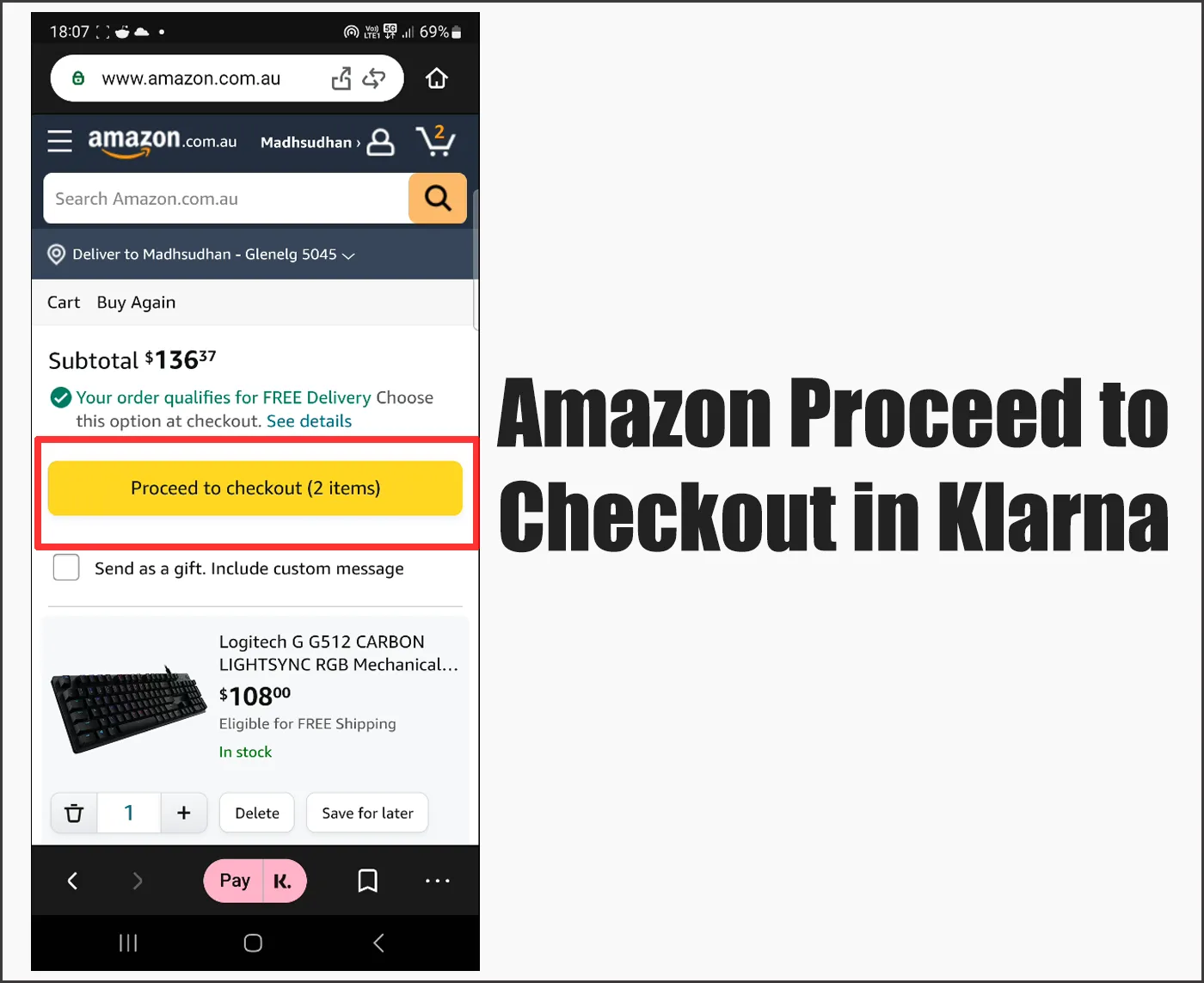
Click the Proceed to checkout button. Note down the total cart amount at this point. If you can calculate the delivery cost, add that to the final count.
If you don’t know the delivery cost, insert the cart amount. Klarna will charge you whatever you end up spending.
Step 05
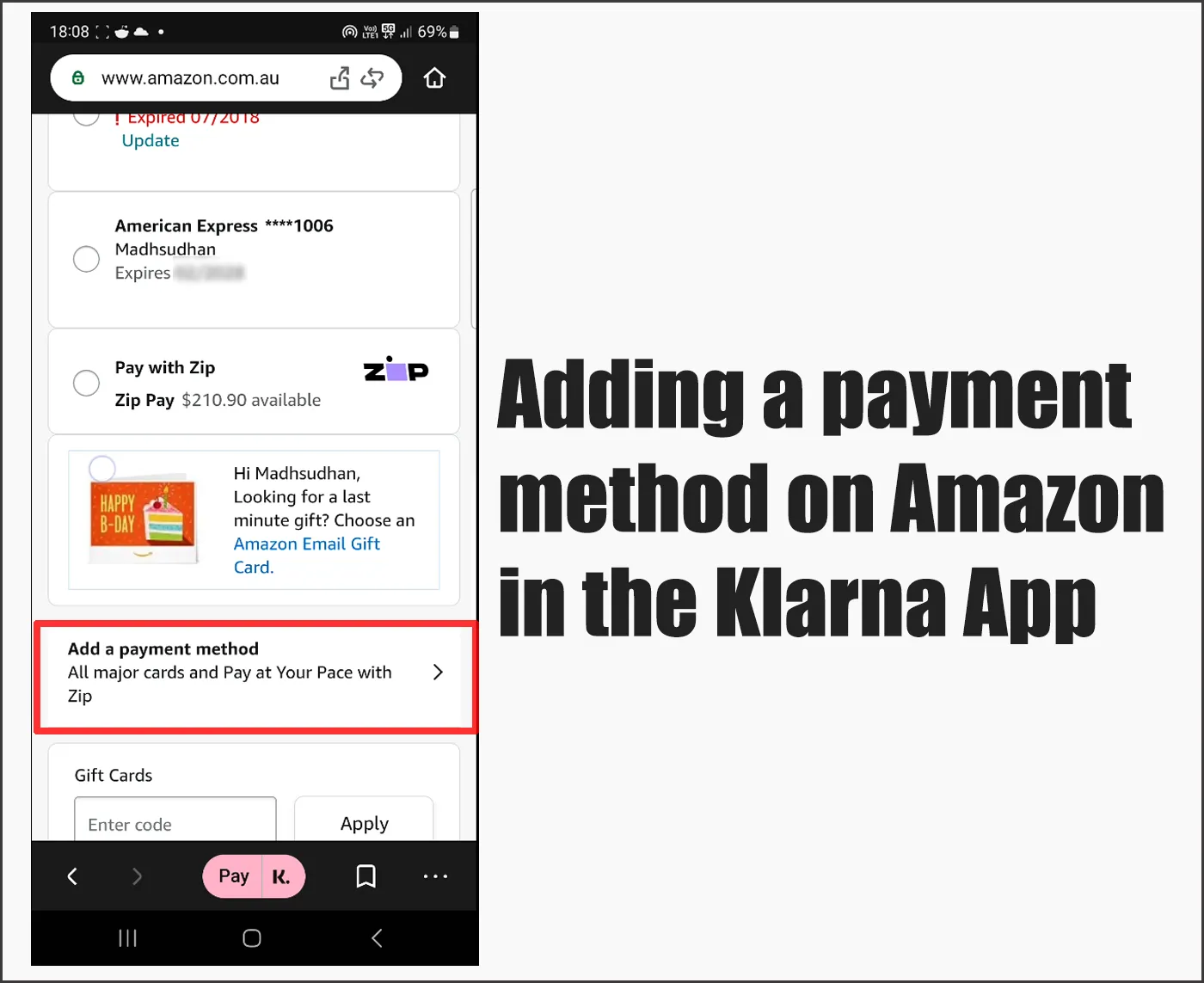
On the next screen, you will see the payment option. Find and click on Add a payment method. Then tap on Add a credit or debit card.
Step 06
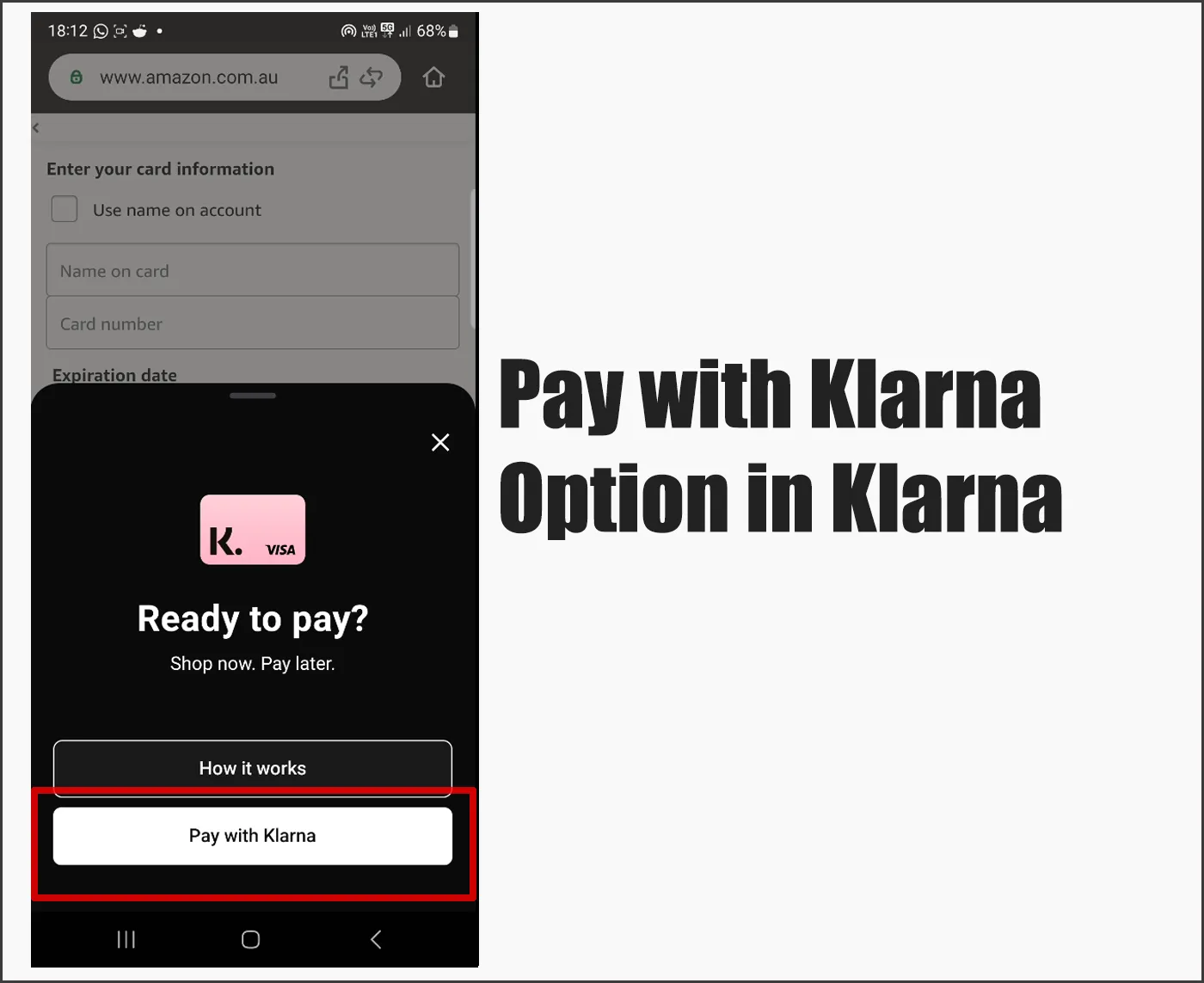
You will see the card details form. Click on the Pay with Klarna button at the bottom.
Step 07
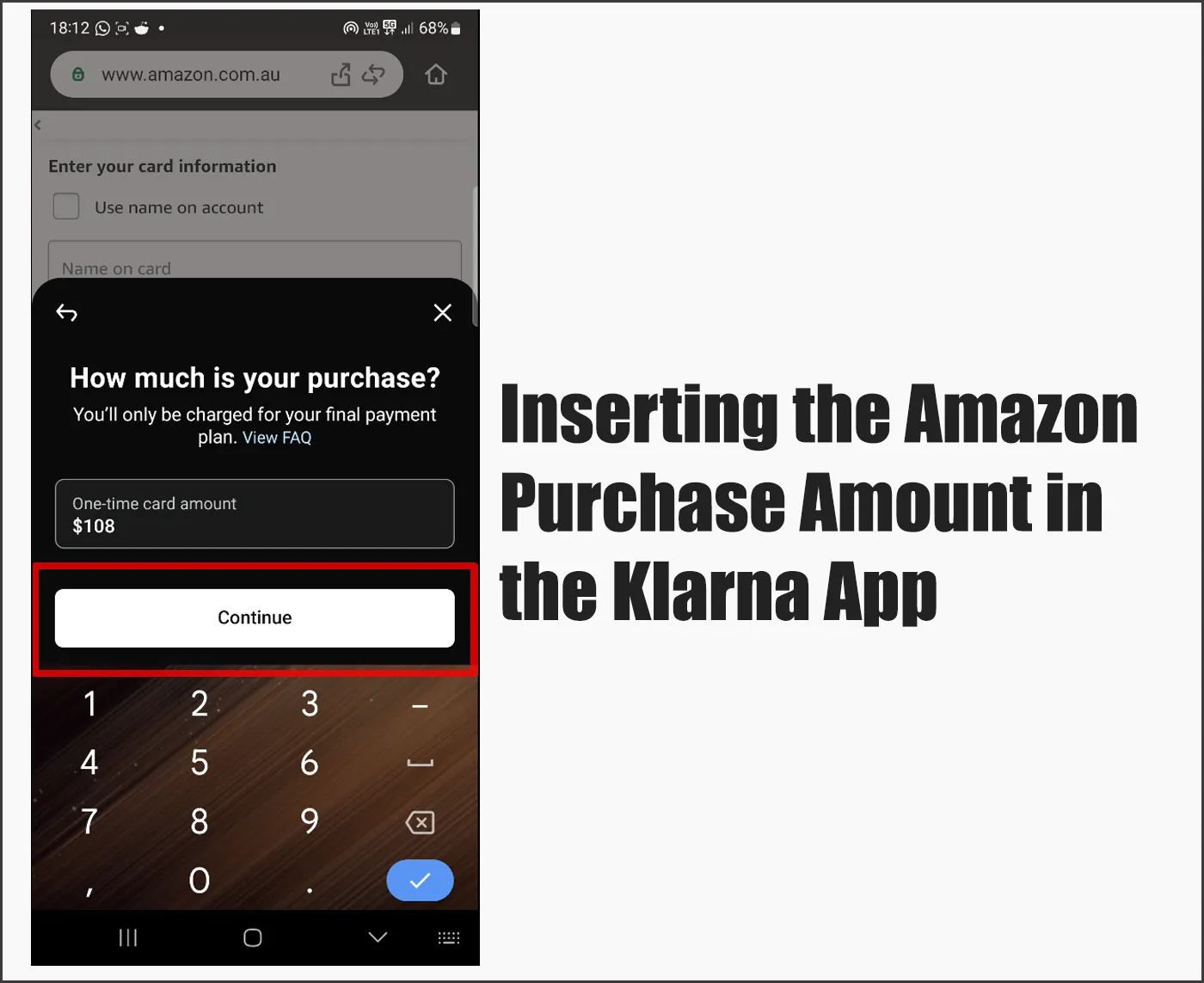
Klarna should detect the cart payment. If it doesn’t, or you want to include the delivery charges, edit this amount.
Ensure this amount is no more than your spending limit. Otherwise, Klarna will give an error. Check my other article to learn to check your spending limit.
Step 08
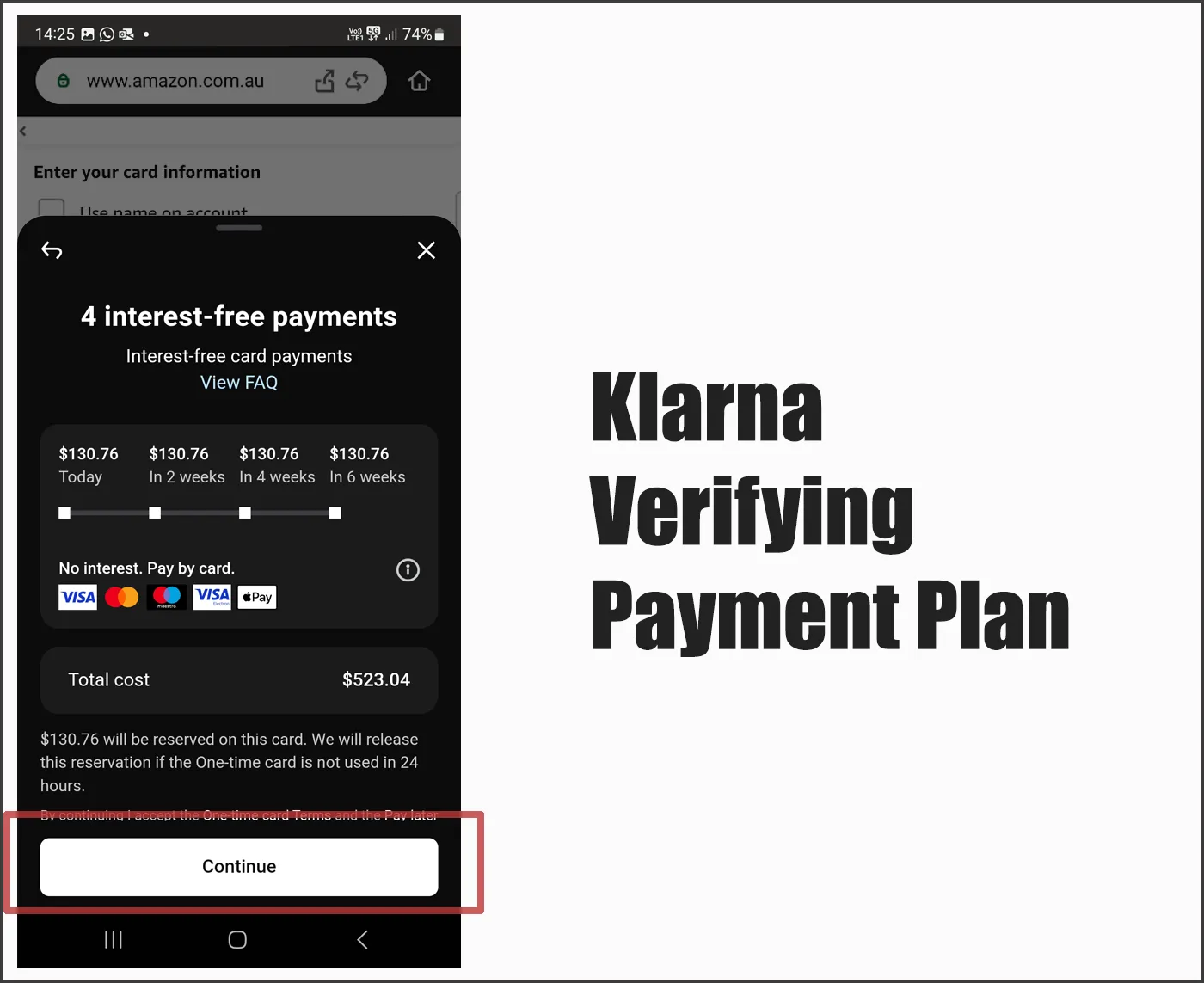
You will see a review screen. The screen will show the plan and total spending amount. Tap on Continue.
Step 09
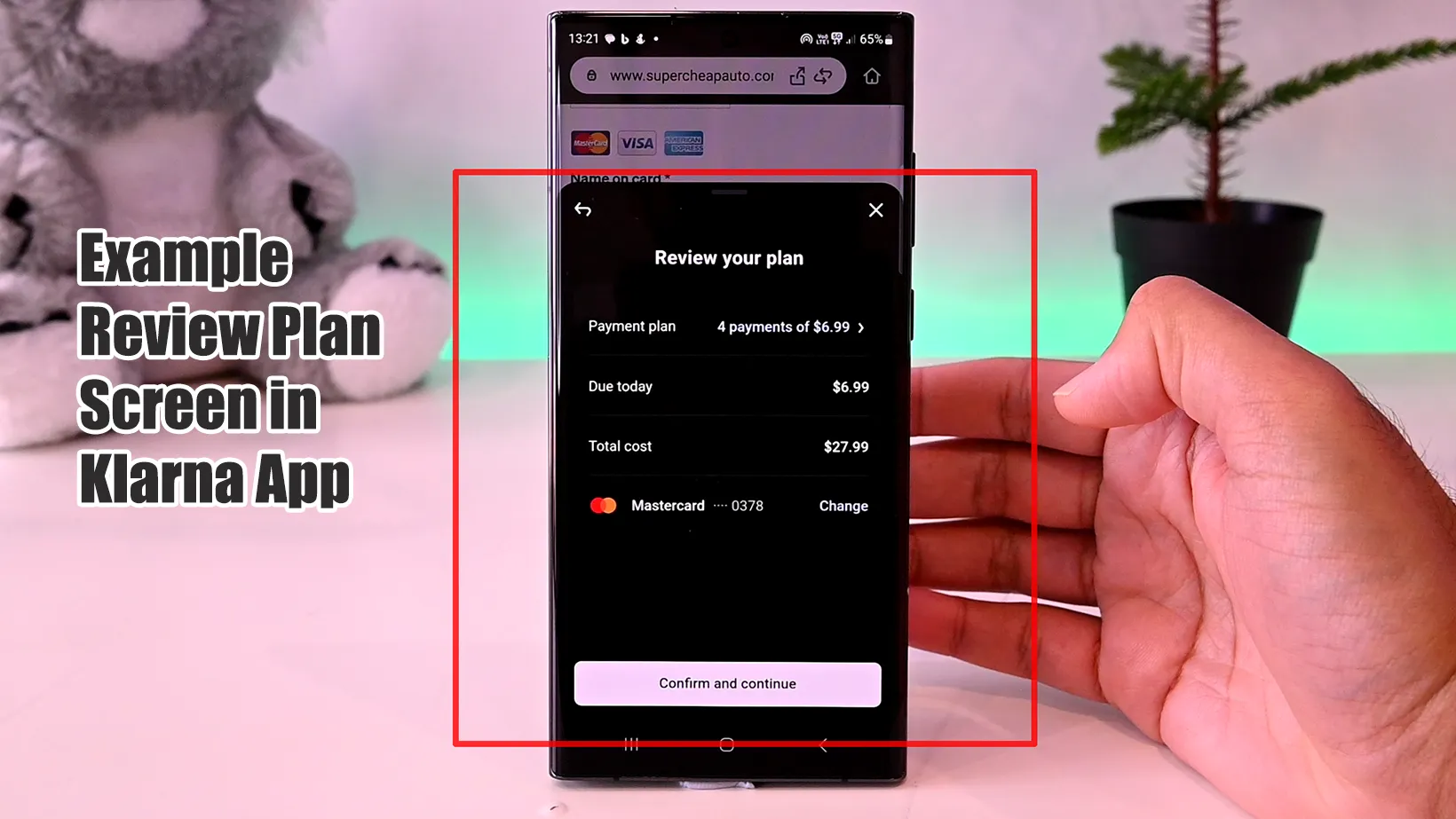
The second plan review screen will appear. This time, it will show the repayment card. Click Confirm and continue.
If you get the option to choose a Klarna service, choose Pay in 4, as you won’t pay any interest, and your credit score won’t be affected.
At this point, Klarna may verify your repayment method. The app will also charge the first payment.
If Klarna declines, there can be multiple reasons. I have made a list of all those in a separate guide. You should check it out if you run into any problems.
Step 10
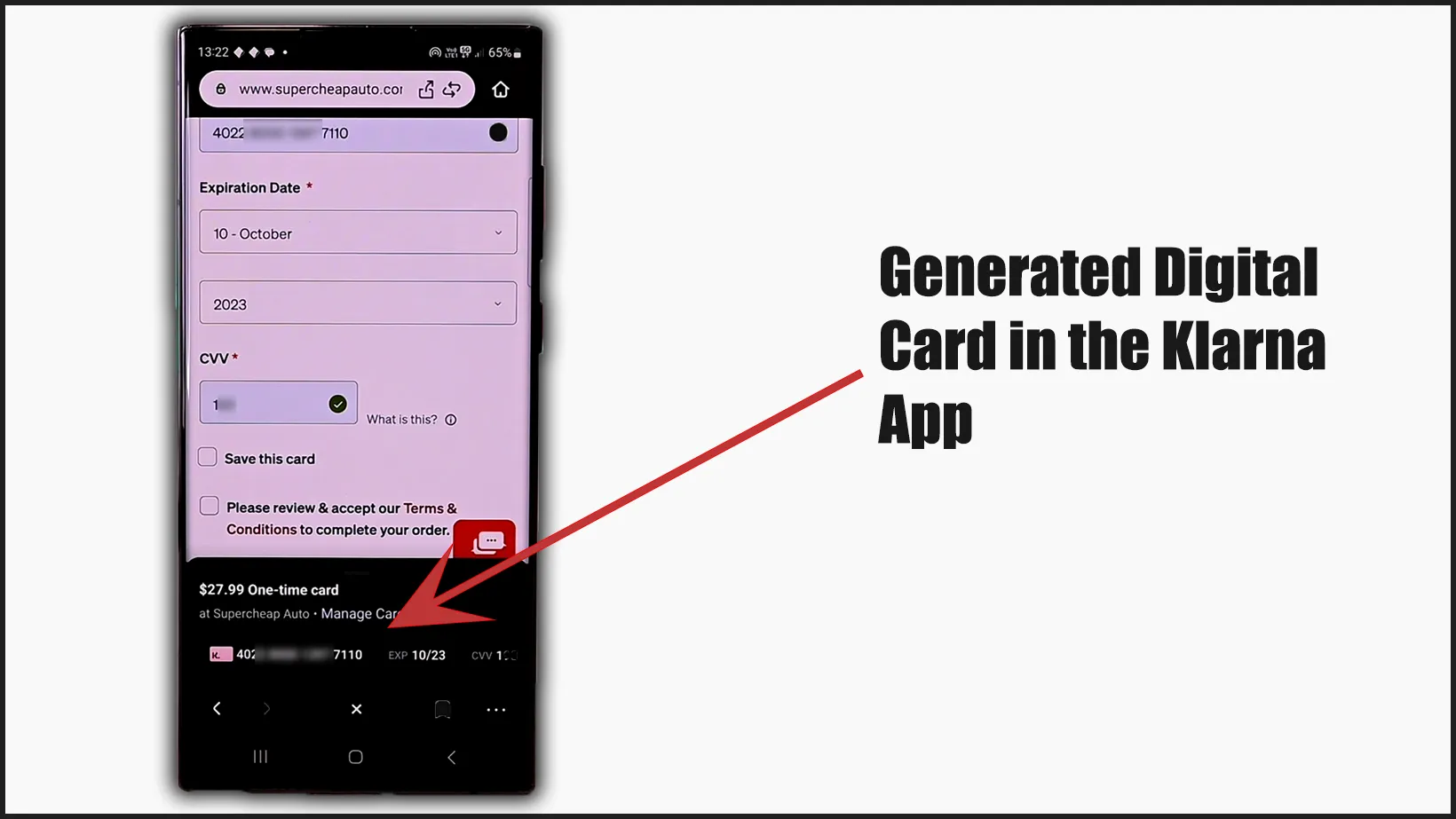
You will see the generated card in the bottom row. Tap on each piece of information to copy and paste it into the relevant option.
I also recommend remembering the last four digits of this card to remove it from payments later.
Step 11
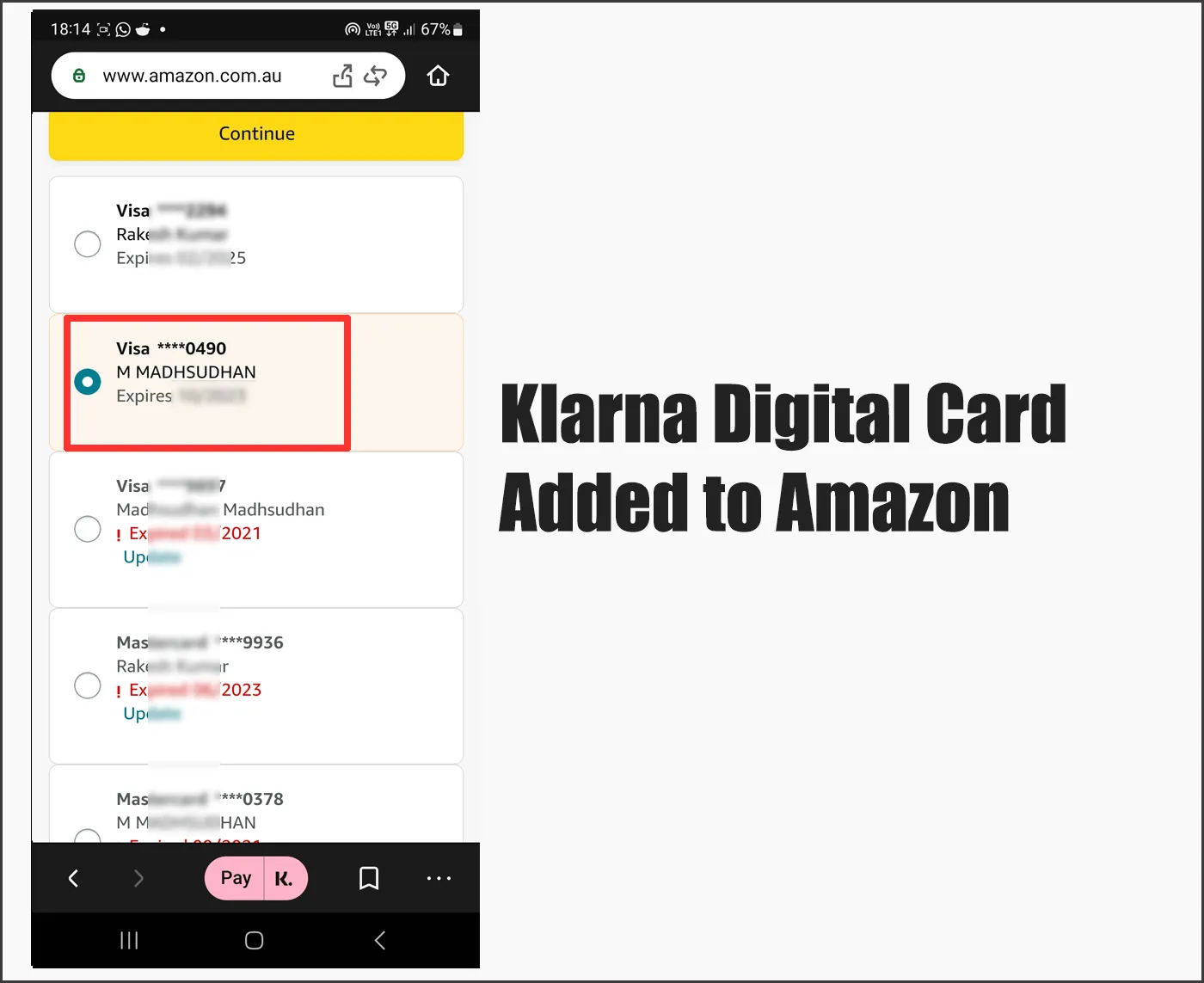
Once the card has been added, the website will return to the payment method screen. Ensure the newly added card is selected. Scroll down and tap on Continue.
Step 12
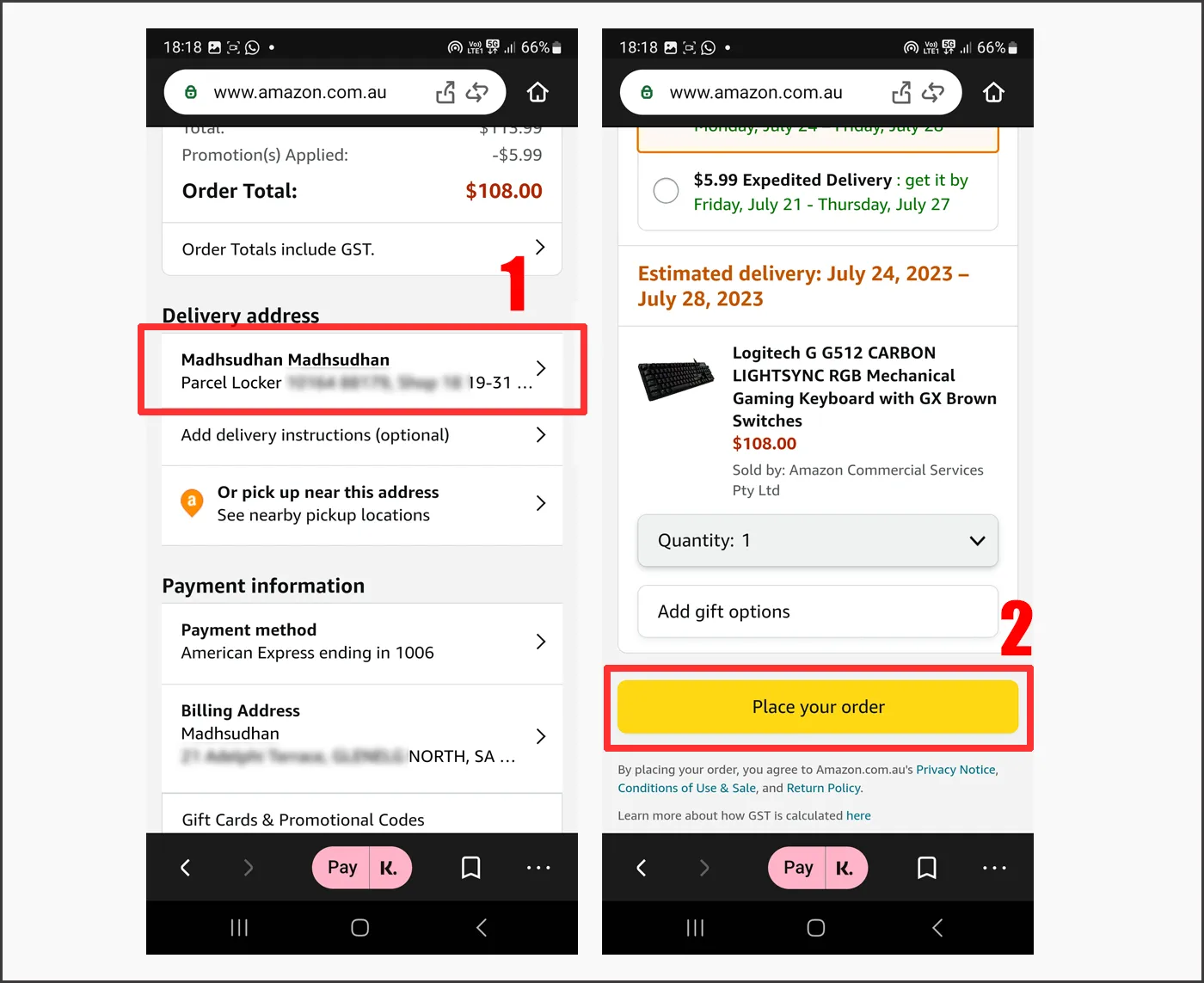
Scroll down and check the final amount and your delivery address. You will find the Place your order button on the top and the bottom. Click that button to place your order.
Amazon will use your Klarna card to complete the order.
What to do after ordering from Amazon
As Klarna generates a one-time digital card, this card won’t work for future orders. You should delete this card from your account so you don’t accidentally select it in the future.
To delete it:
- Log in to your Amazon account
- Click Your Account and then choose Payment options
- Find the card and delete it from the list
Summary
Using Klarna on Amazon is like using Klarna on another brand. It’s a straightforward but lengthy process.
If we sum up the whole process, first, you must open the app and go to the Amazon website. Shop as you like and generate the digital card. Finally, use that card to pay for your order.
Madhsudhan Khemchandani has a bachelor’s degree in Software Engineering (Honours). He has been writing articles on apps and software for over five years. He has also made over 200 videos on his YouTube channel. Read more about him on the about page.