Unsupported audio/video codec is an error that pops up when the video player can’t play the audio or video of a file on Android.
If the issue is with the audio, you get an audio error, and with video, you get a video error. If that’s what you are facing, here are 3 fixes for this unsupported codec issue.
Quick solution
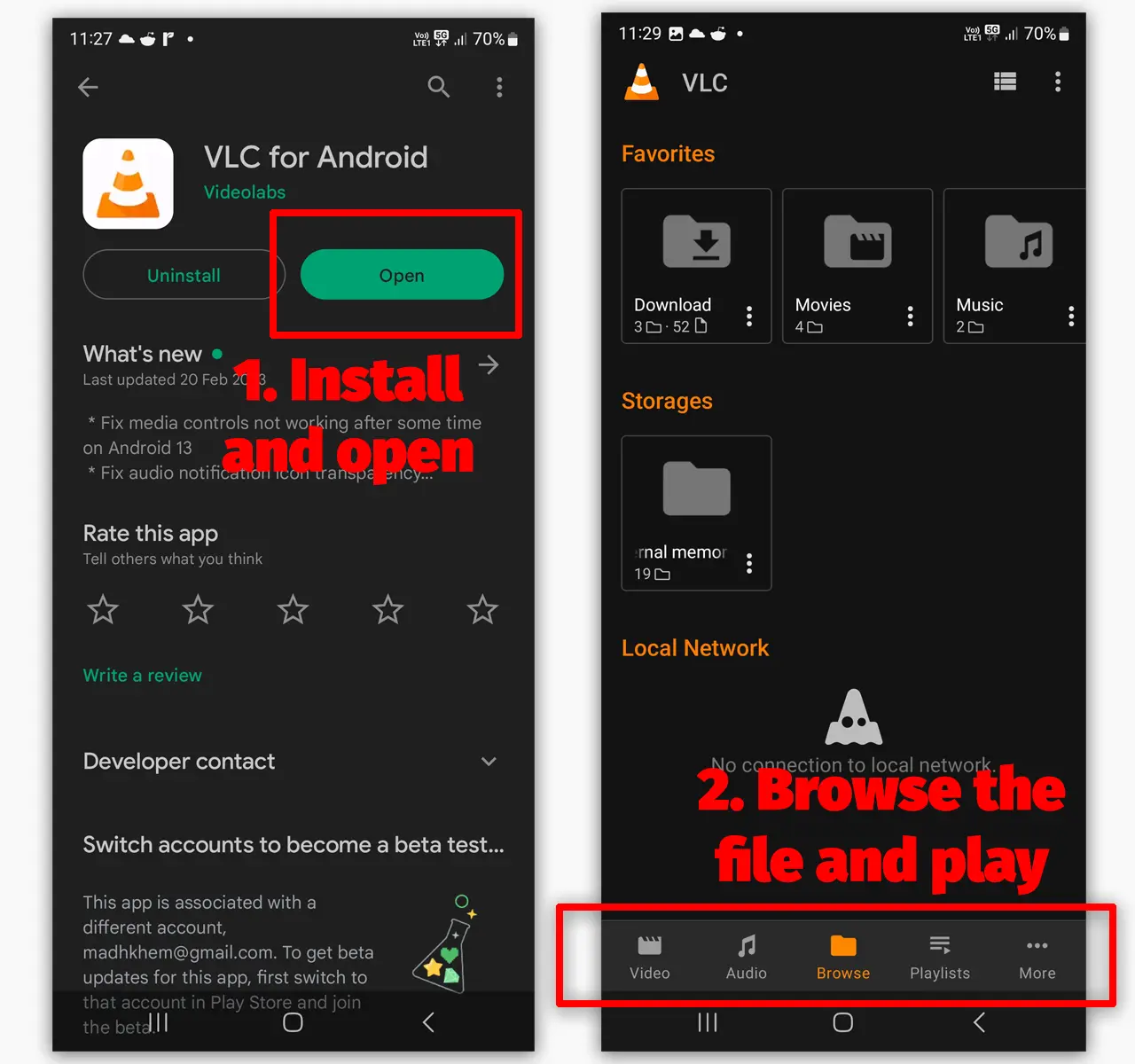
The quickest way to fix not supported audio or video codec errors on Android and One UI Samsung devices is by using VLC Media Player.
VLC supports codecs such as MKV, MOV, and WMV to play most videos. However, other ways exist to play the video in the native Android player.
What is a codec
To understand why you get an unsupported audio/video codec error, you must understand what a codec is. According to Wikipedia, a codec is a program that encodes and decodes a digital data stream.
You might have seen the extensions like MP3, WMA, etc., at the end of an audio file name and MP4, MKV, WMV, etc., on a video file name. These extensions are called containers, and these contain codecs.
The video and audio files take up considerable space, so developers use codecs to compress the file into a transferable source.
Each video player app comes with the ability to support (installed) specific codecs. If a codec is not supported, your video player won’t play the audio or the video.
The default Android video player supports limited codecs, so users get this warning while playing an unsupported file, even on Samsung devices.
Fix unsupported video-audio error on Android
Using VLC Media Player
The goal is to play the video, and the solution is installing VLC Media Player: a free and open-source media player.
VLC Media Player has many codecs installed, making it more powerful than the default video player.
Other than VLC, there is MX Player, which also supports most formats, but in the test of VLC and MX Player, VLC won by playing ten out of ten videos.
Converting on Android
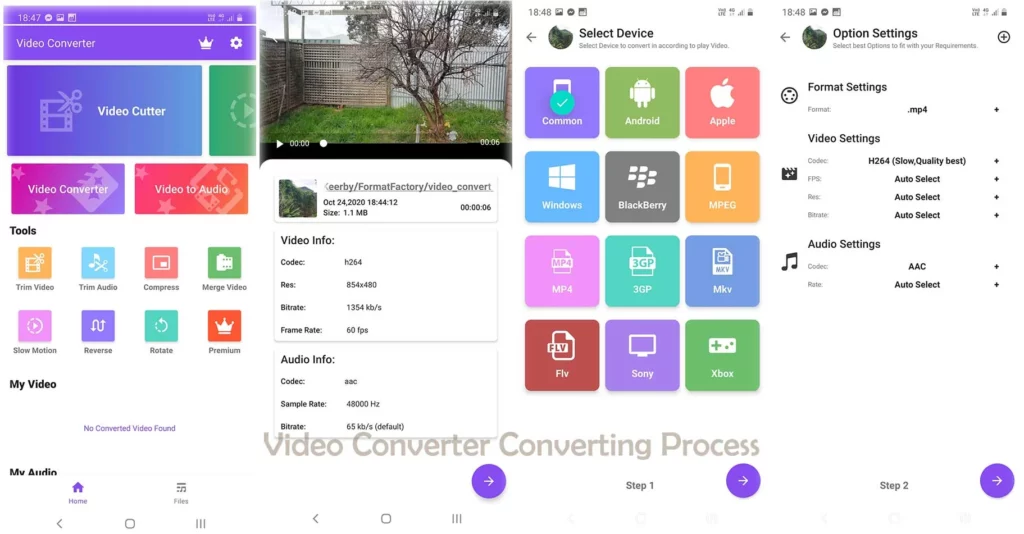
It is easiest to convert if you want to play the video in the default player app. I have tested multiple apps, including Converter by Inverse.AI.
You can use this app to convert small to large videos easily. There should also be an option to choose Android as the source.
Be careful using another app because some apps do not convert the audio file. In that case, the audio may not work.
You should check out my best video converters for Android article to see the best converters.
Converting on PC
Converting on Android will fix the issue, but the converter may not be enough if the video file is large or corrupted. In this case, the VLC Media player desktop can help.
VLC can convert videos to playable formats. However, if the file is corrupt, VLC may be unable to convert. In this case, you can try file-repairing tools, but those are also not 100% successful.
Follow the tutorial to learn to convert using VLC Media Player.
Step 01:
Open VLC Media Player once downloaded and installed.
Step 02:
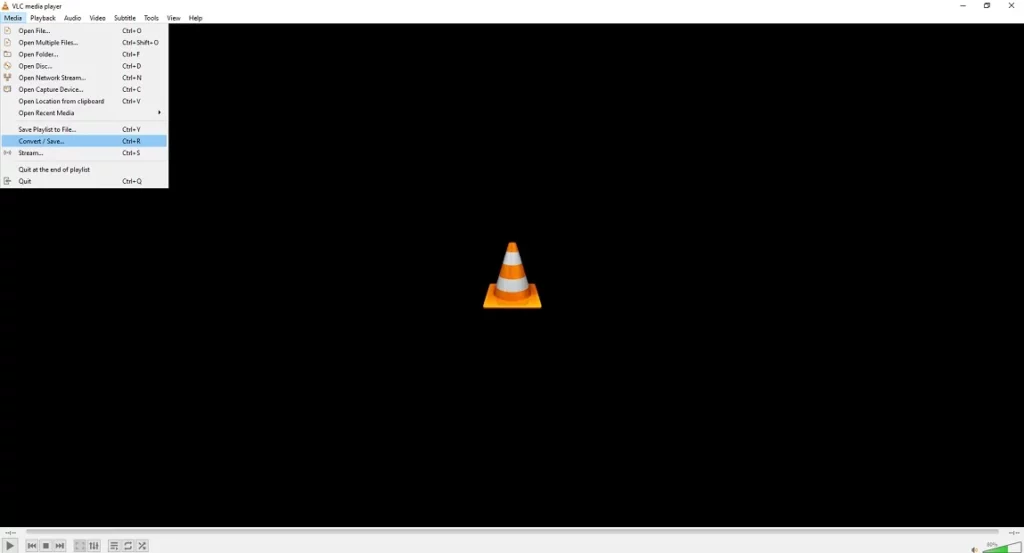
Go to Media on the top right, then click Save/Convert.
Step 03:
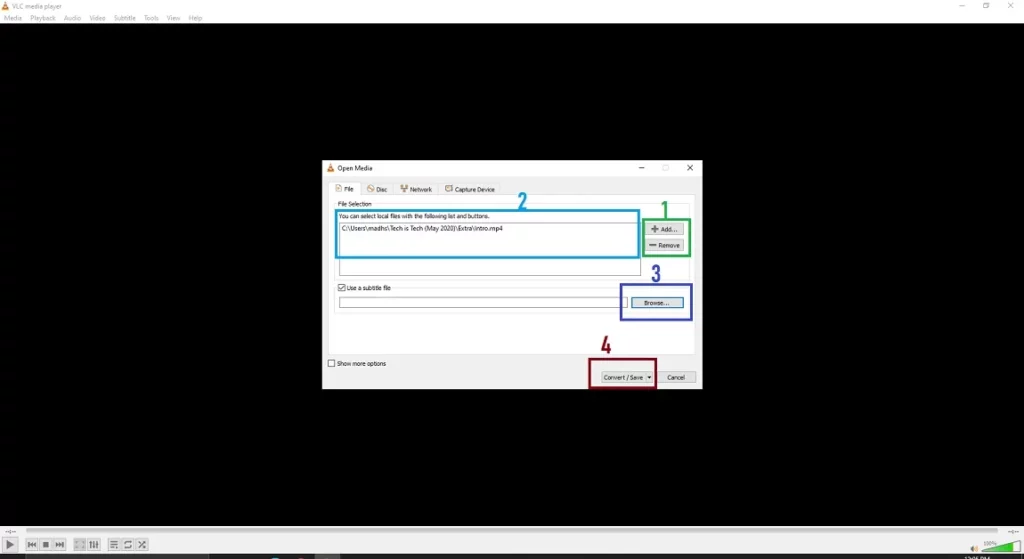
Add the video by clicking on the add button. You can add multiple videos by adding them to the video list.
You can also add a subtitle file to add to the converted file. Once all options look good, click on the Save/Convert button.
Step 04:
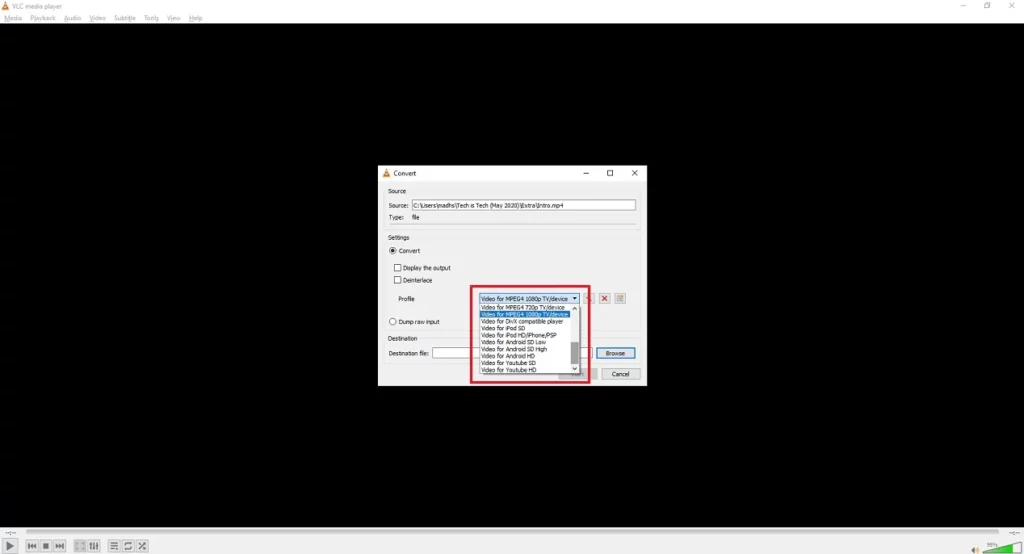
We need to select the profile for the video. New Android devices support full HD resolution easily, so we have plenty of options.
Even though we have plenty of options, we also have a separate option for Android devices. If the video is already HD quality (720p or 1080p), you can select the “Android HD” quality.
The Next button is greyed out until you do not choose the destination for the video. Click on Browse and choose a destination, and then click on Start.
Step 05:
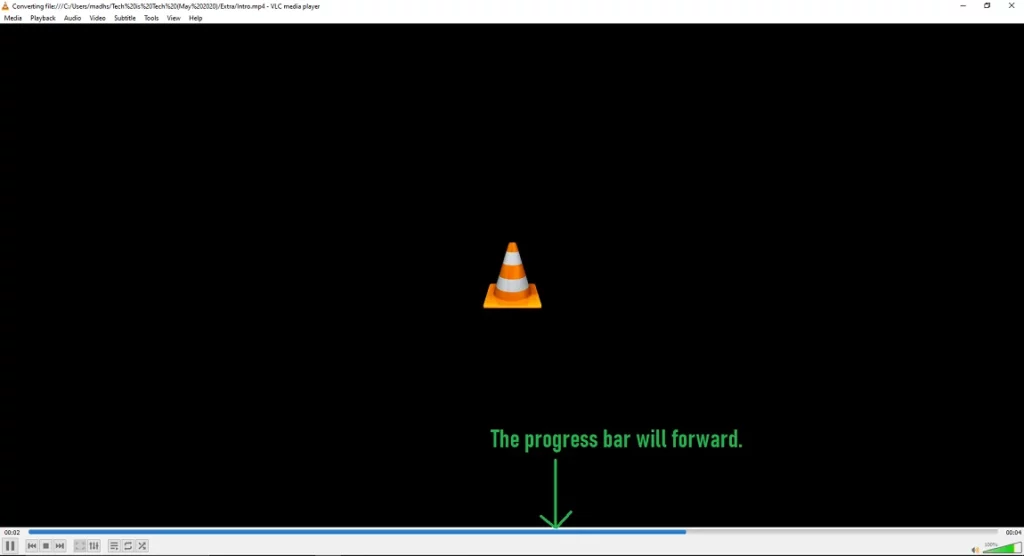
Wait for the progress bar to reach the other side. Depending on the video, it will take time.
Summary
We expect everything to be okay with great phones and apps, but it’s not the case. I hope you found the solution to your issue. Please feel free to ask any questions in the comments down below.
Madhsudhan Khemchandani has a bachelor’s degree in Software Engineering (Honours). He has been writing articles on apps and software for over five years. He has also made over 200 videos on his YouTube channel. Read more about him on the about page.
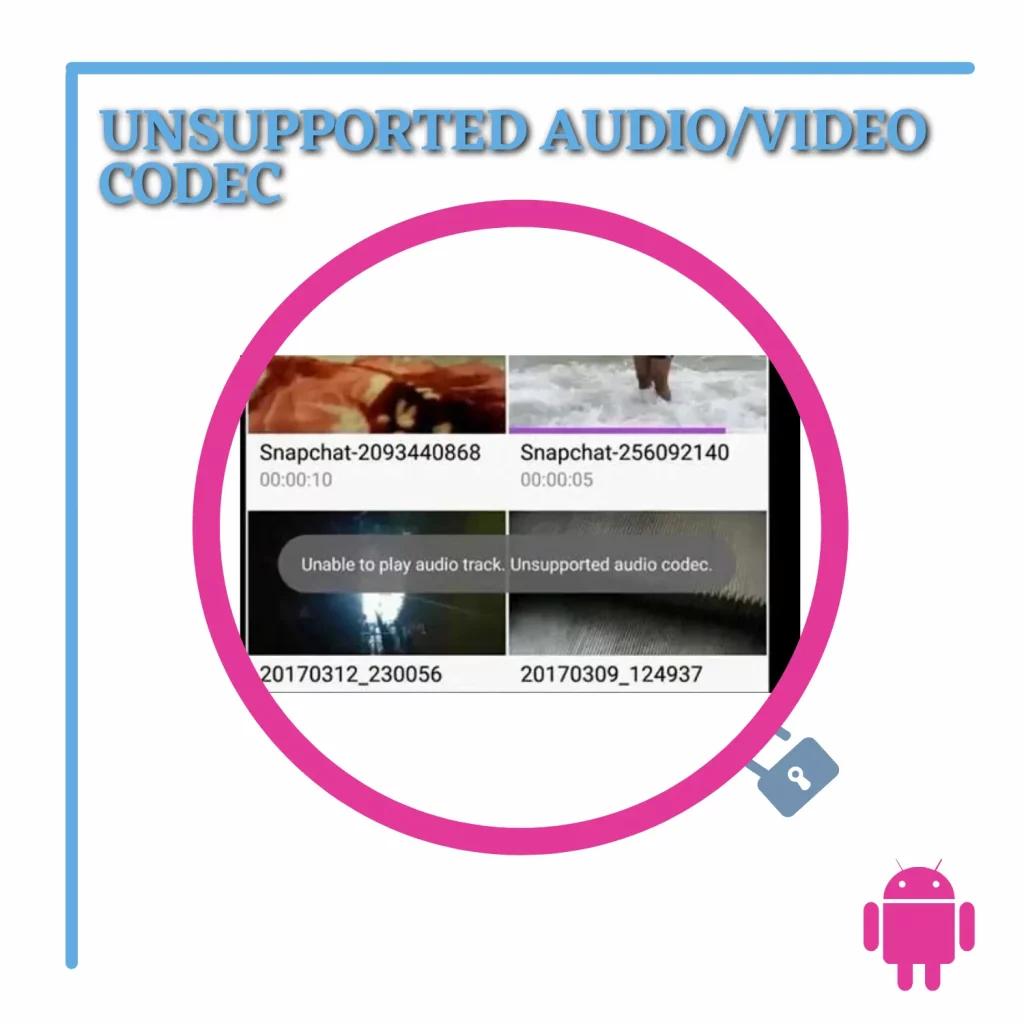
Hi,
Quick help request- I recorded audio with saramonic sr-wm4c on sony a7iii camera and the audio output is not playing in my youtube video. How to fix this? it works fine on desktop but not on android.
Have you tried converting the video on PC or Android? If you want to just play then try VLC or MX Player.
Converting is a good option but most of the software these days ask you to pay. Anyway, I’ll try that Video Converter app on Android.
My phone has show the vp9 vedios encoding format .my phone is huwawei y9prime 2019.i had some folders after then i show that error .how can i get it again
Use a video converter to convert the video to MP4.
I downloaded a video corveter from play store on Android..but I was not able to find my videos from my phone to convert.. until I uninstall it..I don’t know why.
Same thing happens on vlc I don’t know why
Must be permission issues. Have you granted the permissions?
Other suggestions are:
Force closing apps and then restarting
Restarting the phone
Checking your SD card if using SD card
Hi i have the same issue i downloaded the vcl it works the video plays but why cant i upload it on Facebook?? Im using Samsung Galaxy a6+, when i click upload on Facebook i cant click the video to be uploaded
Uploading on Facebook is a different thing. There might be a problem with your connection or video format. Facebook app is also not good regarding uploading videos. Have you tried a computer to upload your video? You can try the lite version of Facebook to see that it can upload. Lastly, I can say is convert the video in video converter on Android and choose a different extension and then try. I hope it helps.
My samsung mobile MX player sound not working.
Please help me to fix it.
Try VLC then. It will work.
I try it a lot , it will not working , only 15 second video only converted , other than that not
Hi M K,
Hope you are doing well
Seek your help to solve the issue faced by me.
I have used my Gimbal and recorded video, while playing the same i understand audio is playing and video is not playing in the mobile.
Further i tried playing in TV initially audio was playing and further to that video was playing at the end.
Can you help me with a solution.
That’s a different kind of issue. Have you tried playing the video on a computer? The first thing would be to check if there aren’t any problems with the recorded video. If the video is fine, then I’ll recommend converting the video. You can find some free converters online like Movie Maker or Hitfilm Express. Let me know if it helps. Thanks.
I don’t want to download any app, I want to fix this problem because I can’t even film anything. Because of that codec I can’t film and reproduce the videos. So I want a solid solution to actually fix this problem without any other app, just the apps of my a20. Is that possible?
You are thinking about changing root files. It’s not easy. The reason I have mentioned easy methods is to solve the problem ASAP. In your case, you’ll have to find the audio codec of the filming video and then install that codec in your device.
By the way, why it’s causing while filming? Are you saying that after recording when you play there is no sound? Have you tried converting the video?
Can someone help me on my issue on my android tv and black box(cable) or sky evo box.
I connect my cable to my tv thru hdmi and it says that “video not supported”.
I check all the connections and its properly connected.
What am I suppose to do? Please? Ty
What is the extension of the video file? If the video codec is unsupported, you might need to convert the video to mp4. You can try VLC on your computer. It’s free.
How to do it on android
Sir my mobile say that video codec is currently used by other apps
I have never heard of this issue. What video player are you using?
Avdshare Video Converter supports to directly convert the unsupported MKV file to MX Player best supported video formats, like MKV H.264 AAC, MP4 H.264 AAC, etc.
If your MP4 file includes audio codec that is not accepted by your device or player you can use a professional MP4 video converter – iDealshare VideoGo to convert your MP4 file to your device or player supported one with supported audio codec.
a powerful iOS to Android Video Format Converter – iDealsahre VideoGo will help you easily solve your issues.
Hi I was wondering if anyone could help me with an issue I’m having when I try to transfer photos and videos from an external usb storage device to my Samsung galaxy A70, when I connect the usb device to the phone it won’t even show up on the phone what’s on the storage device so Im not able to view and select anything that I want to transfer to the phone, I know that the storage device is ok because if I connect it to a much older Samsung galaxy phone I have it let’s me view what’s on it and I can transfer to that phone if I want to but it just won’t let me do the same on the newer Samsung galaxy A70. If anyone can help me with the problem or has any suggestions I would really appreciate it, many thanks.
Hi, when I connect my phone with the computer, I have to go to the notifications and tap on the charging option and then choose “storage transfer”. I don’t know how it works with USBs, but you should check for any notifications when you plug it in.
Hi, I have a Samsung Galaxy S8 phone. I’m having trouble playing some MP3s and MKV files. I’ve tried a few different players including VLC. The files that won’t play are the same ones I have previously been able to play before without a problem. I wonder if it’s an issue with the phone rather than the files or the players.
Thanks
Have you tried converting them?
My audio files from vidmate will play on my PC but once I copy them into my flash to play then on a woofer they ain’t playing what’s up?, anybody to help
I found a micro SD card that I believe was used in my security camera. I inserted it in my Samsung cell phone. It shows there are a lot of videos recorded but whe I try to open one. I get the error code ” can’t play video, Video codes not supported ”
Help me please
Install VLC and play files in VLC. That’s the quickest option.
I have a Samsung Galaxy A11. The built-in camera app played videos that it created just fine. I did a factory reset, now it won’t. Gets error: “Can’t play videos. Video codec not supported”. Is there a fix?
mp4 file cannot play under vlc using Samsung A52, but Samsung tablet 5e is ok.
This sounds promising – I already have VLC on my PC.
(As an aside: It is somewhat disturbing if you transfer your videos from your old Note8, where they ran fine, to a new A54, where about half of them have no audio … and there may even be a few where the video will also fail. This gives a new meaning to the term “upgrade”.)
Thanks for your support!