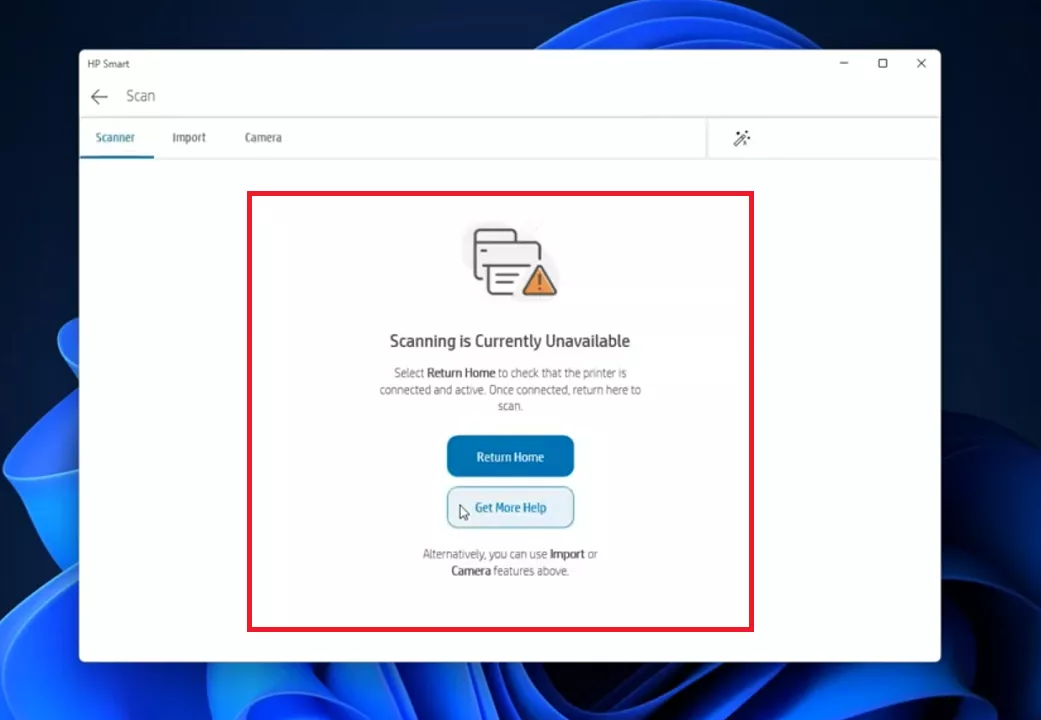
HP Smart is the official HP app to print and scan documents, but it has a problem of showing a “Scanning is Currently Unavailable” error. Once or twice is fine, but it kept giving me this error every time I scanned a page.
So, I took my journey gear to fix this issue and found three ways to fix it on Windows 10 and 11.
Most successful way
So, this is my own way of fixing it, and it has helped over 90% of watchers on YouTube, and hopefully, it will help you too.
Step 1: Unplug the printer
Unplug the printer wire. If the printer is Bluetooth enabled, disable the Bluetooth to disconnect the printer.
Step 2: Delete printers
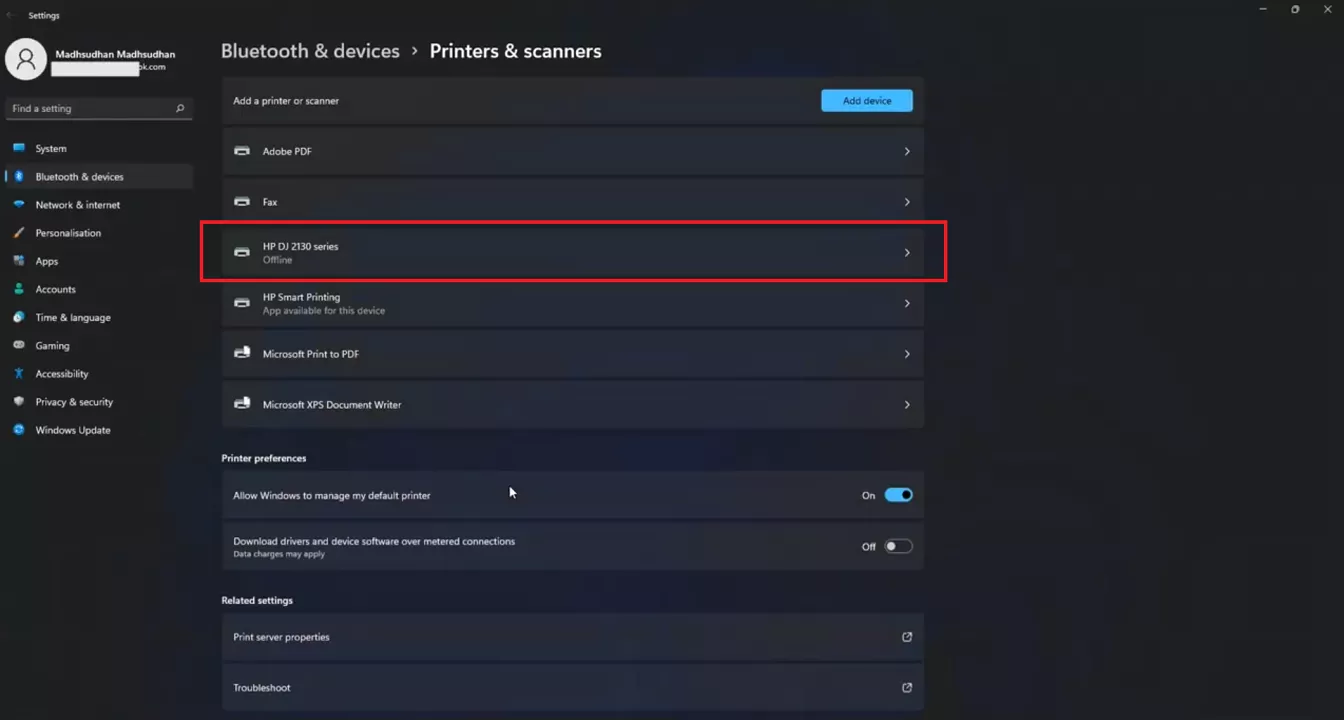
Search for devices and printers in the Windows search box. You can also go to the Control Panel and then Devices and Printers.
From here, you must find your printer’s model. There are multiple ways to find it, including the label on your printer. Once you have the printer model, please remove it from the printers and scanners.
On Windows 10, right-click on it and click on remove. On Windows 11, click on the printer model. You will see a remove button on the top right.
Step 3: End HP Smart task
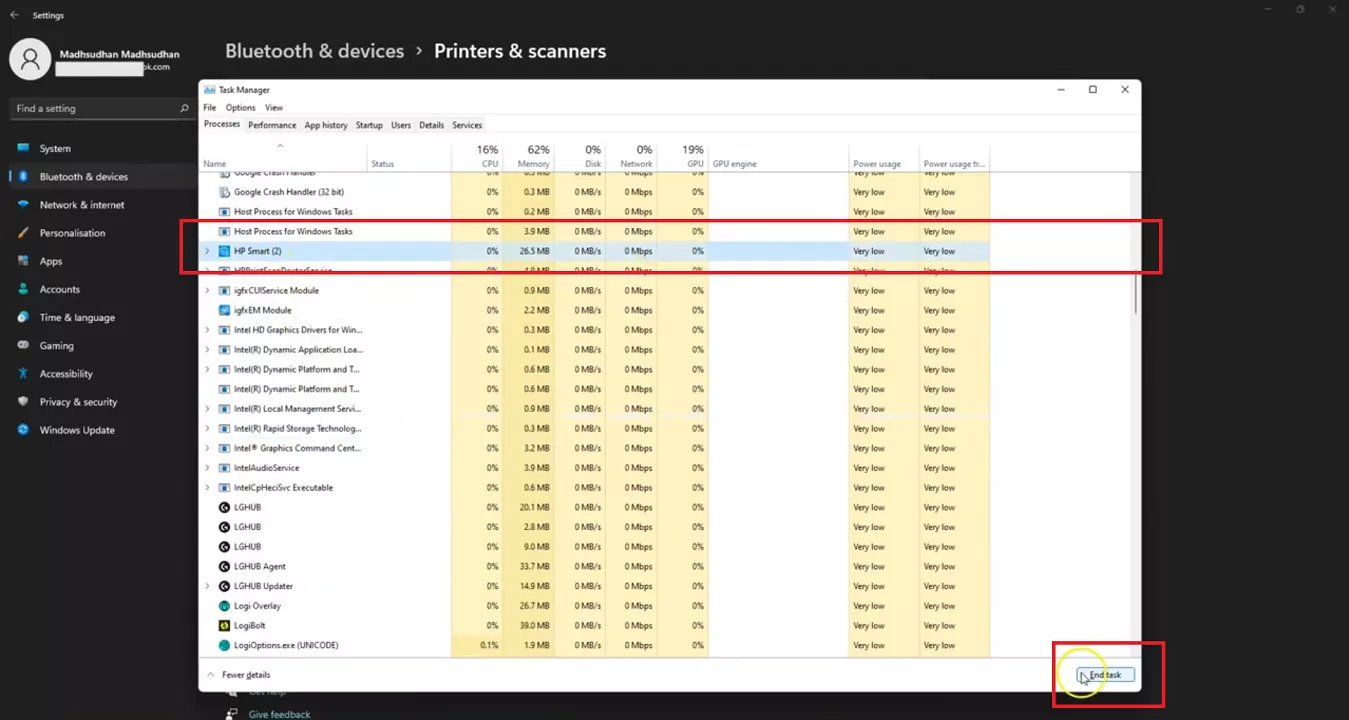
The next step is to end the HP Smart task from the Task Manager. The step is a bit tricky because sometimes, we find two HP Smart tasks. If you see (2) after HP Smart, click on the end task button twice.
Step 4: Insert wire back
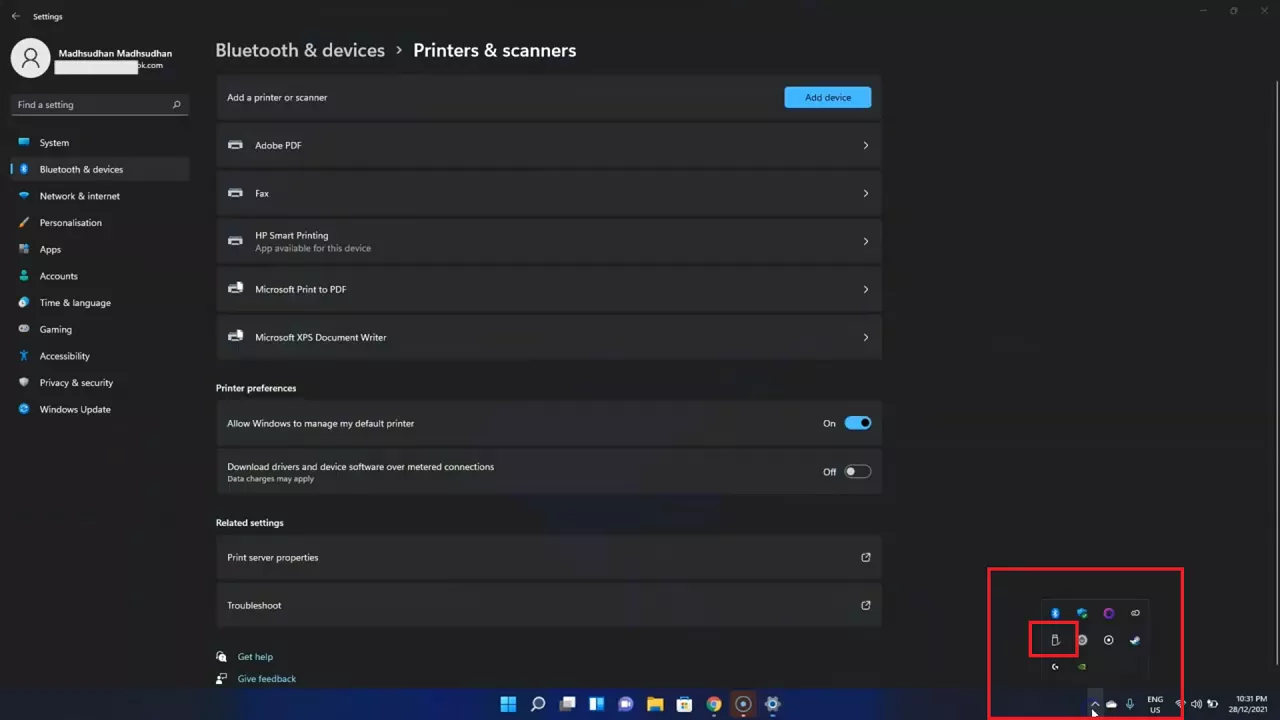
It’s time to add the wire back to your PC. After inserting, you see a notification in the notification tray on Windows 11 (not sure about Windows 10). The Windows will now install the required drivers.
You can go to the Printers and Scanners to see the added printer. If you don’t see your model, try a different port.
Related: Fix File Format and Missing File Issues on Smart TVs
Step 5: Open HP Smart
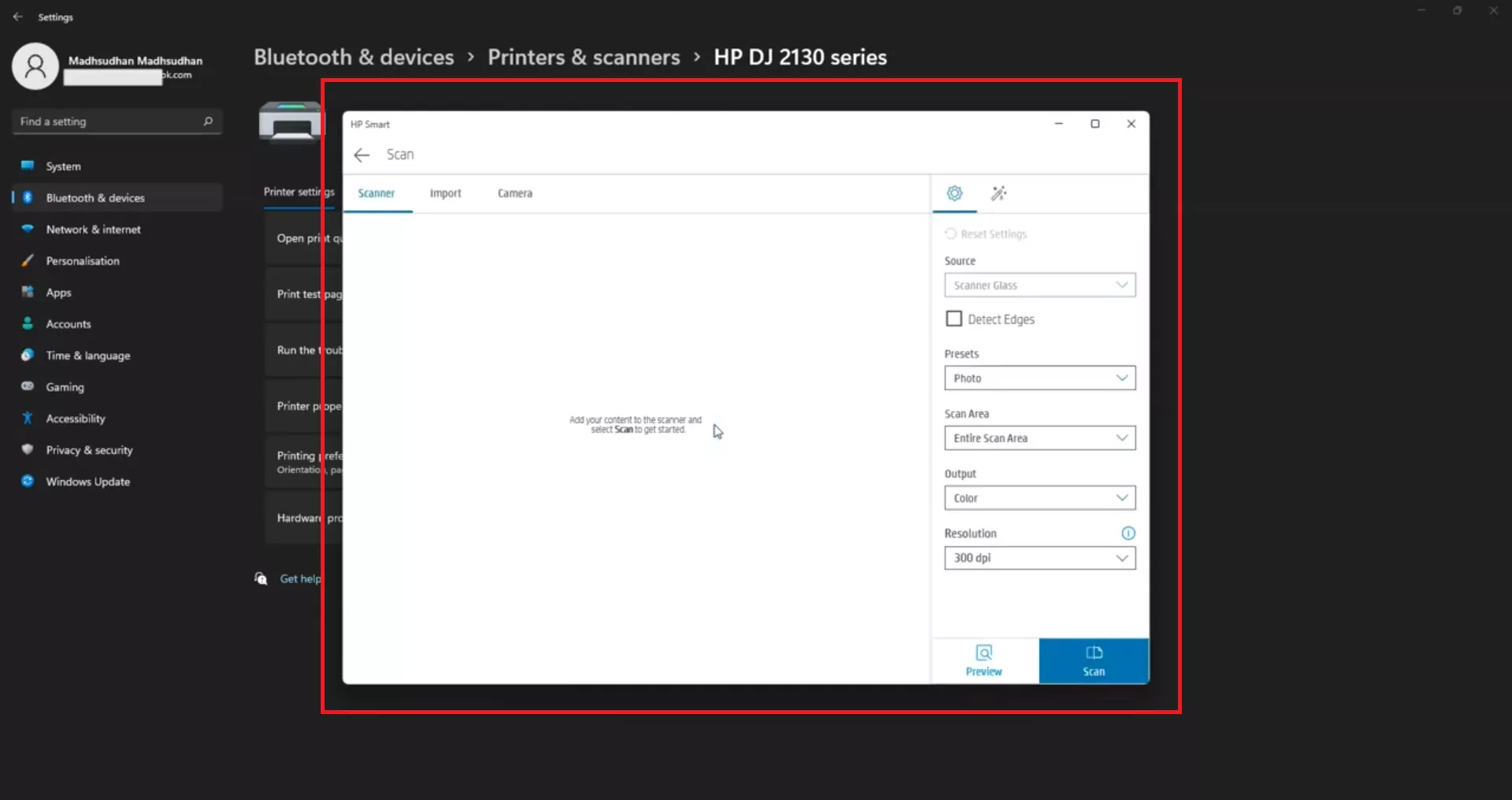
Now, the process is pretty much done. Try opening the software and scanning the document. The software would most likely scan the document if you followed the steps correctly.
HP forum way
I also found an extended way of fixing this “Scanning Currently Unavailable” issue, but I recommend trying the above method first. Perform the below steps in the order:
- Turn off the printer
- Turn off the computer
- Turn off the internet router
After waiting for a couple of minutes, perform the below steps:
- Turn on the router
- Turn on the computer
- Turn on the printer
If the issue persists, uninstall the software and install the full-featured tool from HP. Go to the drivers page and insert your printer model to download the compatible version.
Do not install the web version because the web version may likely have the same issue. The full discussion is available on the official forum page.
Related: Todoist vs. Google Tasks
Uncommon way
This is a unique solution. I have never tried this by myself, but those tips may help you:
Install the full-featured HP Smart: As mentioned above, there are two ways to install HP Smart. Do not install it from the web. Download the file compatible with your system and install it.
Update Windows: Some drivers come with Windows updates that might help fix this issue.
Delete printers: Go to printers and scanners and delete all printers you don’t remember adding.
Do each of those individually and see if the issue is fixed. Also, make sure that HP Smart is completely closed, which means the software must not be in the Task Manager.
Summary
After applying different methods and spending two hours, I found the solution to the “Scanning Currently Unavailable” issue on HP Smart. I hope at least one of those ways fixed your issue. If yes, please let me know in the comments.
Also, the issue may appear again, so please save this page or bookmark it so you can easily come back.
Madhsudhan Khemchandani has a bachelor’s degree in Software Engineering (Honours). He has been writing articles on apps and software for over five years. He has also made over 200 videos on his YouTube channel. Read more about him on the about page.
thank you so much, after spending hours reading through HP suggestions, this finally helped
Thanks for your word. I’m glad that it helped.
Thank you! After trying endless searches and HP suggestions, I stumbled across your post and it worked like charm.
Thank you, solved my problem with my envy 5000
Thank you so much!