The unsupported audio-video codec issues in smart TVs are common. Your smart TV either can’t play the video or audio, or the video file is completely missing.
The issue can come on any smart and Android TV where the file format MKV or the audio format is different.
So, how to fix the unsupported audio-video format issue? This is the guide you need.
Quick solution
The easiest way to play the video on your smart TV is by converting the file using the free VLC Media Player converter on Windows, macOS, or Android phones.
What causes this issue
As mentioned, some smart TVs don’t support uncommon formats, including MKV and M4V. When you try to play those files on a smart TV, you either get the error, or the file is not there.
What do we need
We need an operating system, such as Windows, macOS, or an Android device, to convert the video file.
If your video is large, I recommend using either Windows or macOS, as Android is unsuitable for converting large files. You will also need VLC Media Player to convert the file.
Video fix
Here is the video to fix this error on Windows. The process is almost the same on macOS.
How to fix audio-video codec issue on smart TV
Step 01:
The first thing we need to do is download the VLC Media Player. Once downloaded, it will take a few seconds to save the settings. By this time, the video must be on your computer.
Having the same issue on Android: 3 Best Ways to Fix Unsupported Audio-Video Codec on Android
Step 02:
Open VLC Media Player, go to Media on the top right, and click Convert/Save.
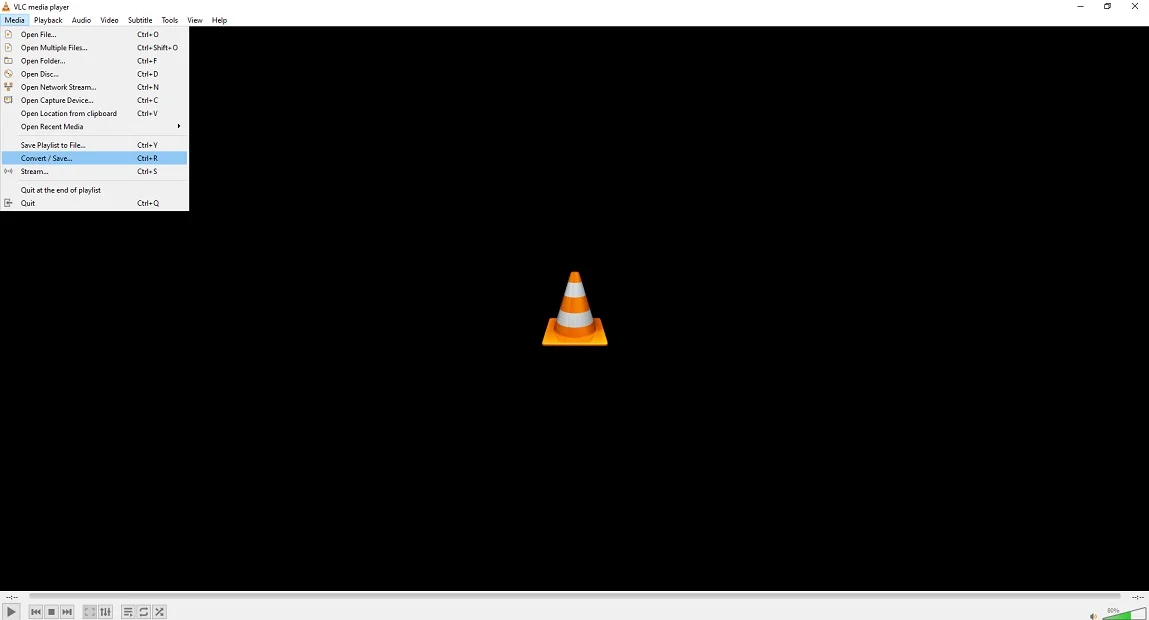
Step 03:
Click on the add button and choose the video file(s). You can add multiple files. If you have a subtitle file, you can add one below. Click on the Convert/Save button to go to the next screen.
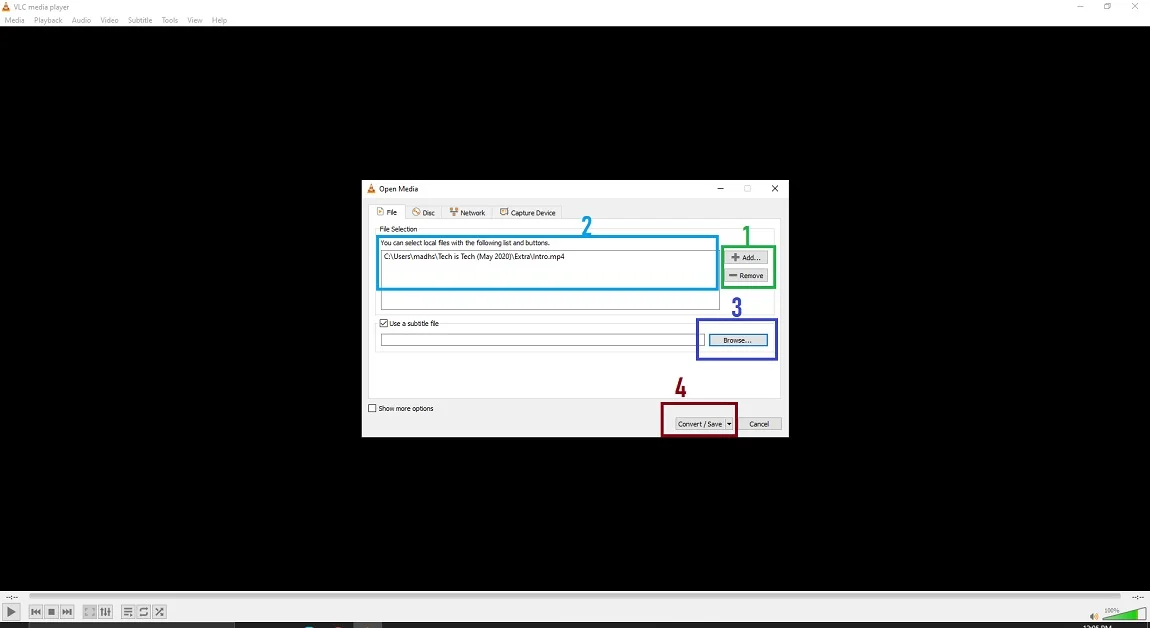
Step 04:
On the next screen, we have a few options:
- Source: The destination of the converted file.
- Profile: The video and audio format and the video resolution. For best results, go to the video properties to find the video resolution (the above video shows how to do it). Right-click on the video and click on properties. From the top, click on the Details tab. Scroll down to see frame width and height options. If the height is 720p, choose 720p, and for 1080p, select 1080p.
There are a few quick profiles, but if you want the advanced options, click on the gear icon.
Smart TVs support formats such as MP4, MKV, WMV, etc., but in the profile menu, we see different names. Select “Video for MPEG4”, which converts into the MP4 format.
After that, choose the output destination for the converted video. Once the destination is picked, the start button will be activated. Hit the start button.
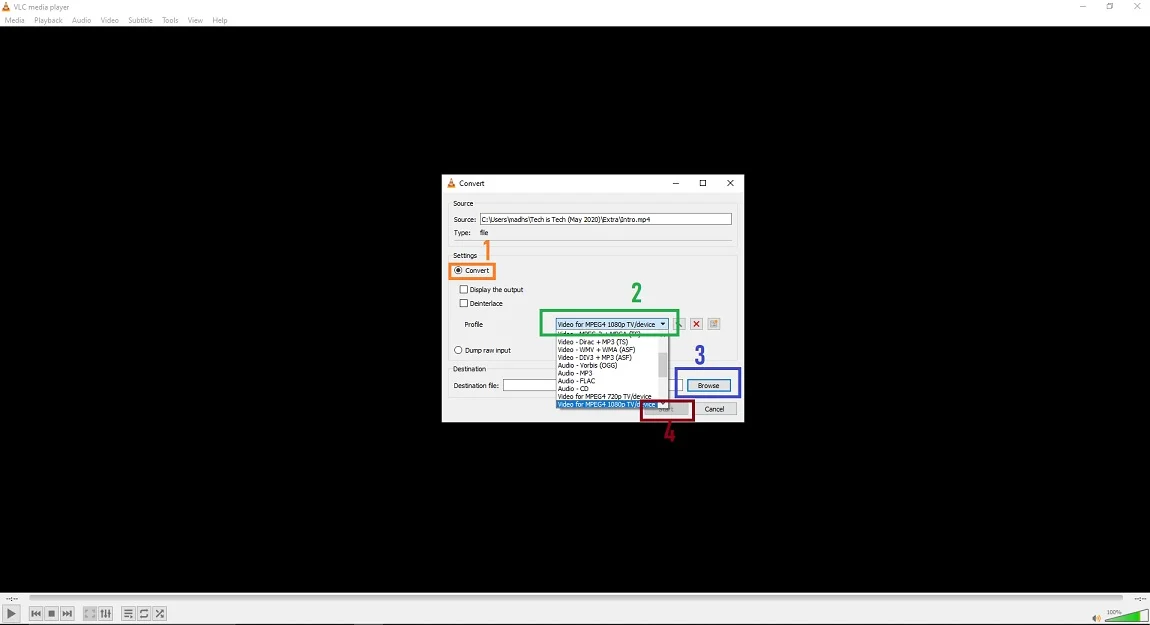
While you are here: 8 Best Video Converter Apps for Android
Step 05:
A progress bar will be displayed. Depending on the video length, it might take some time.
Once the progress bar reaches the right, the conversion process finishes. Before playing it on your TV, try playing the file on your computer to see for any quality issues or any other problems,
If everything is okay, paste the converted video file to the USB and play the video on your TV.
Hopefully, the video will be displayed on your TV and work as you expected the first time. So, this is how to fix the missing file and unsupported audio or video codec issues on your TV.
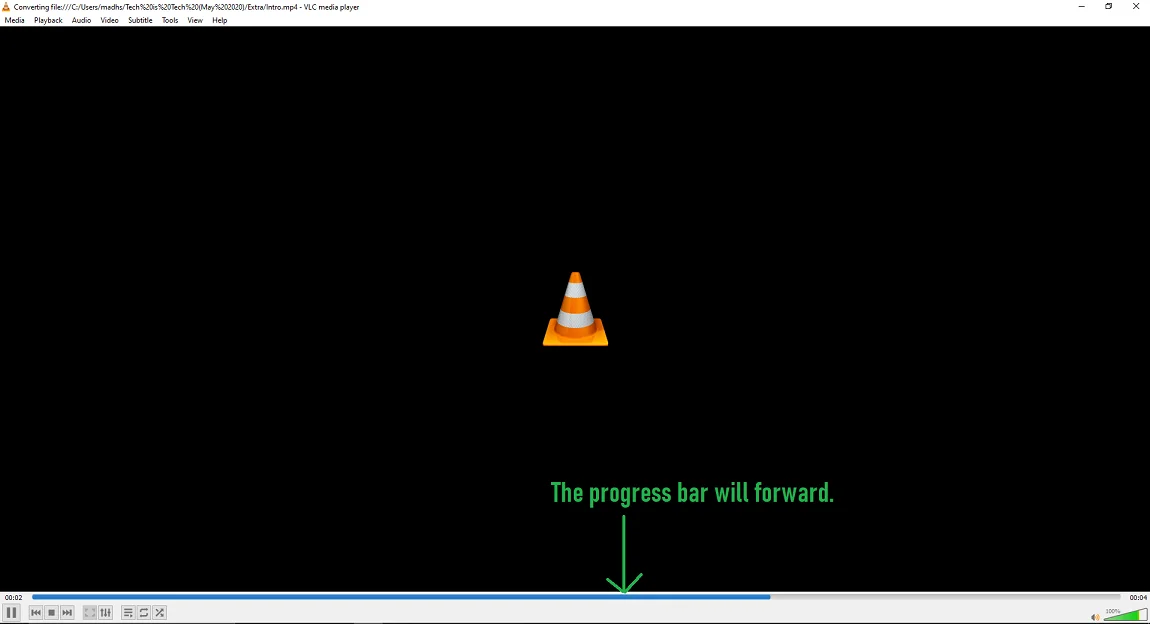
Wrap up
I hope the blog post helped you fix the issue. Do you have any other way to fix it, or do you need more help?
Please feel free to comment below such others, and I can help you as soon as possible. Thanks for reading, and enjoy the rest of your day.
Madhsudhan Khemchandani has a bachelor’s degree in Software Engineering (Honours). He has been writing articles on apps and software for over five years. He has also made over 200 videos on his YouTube channel. Read more about him on the about page.

How to fix unsupported audio on the TV Digimark?