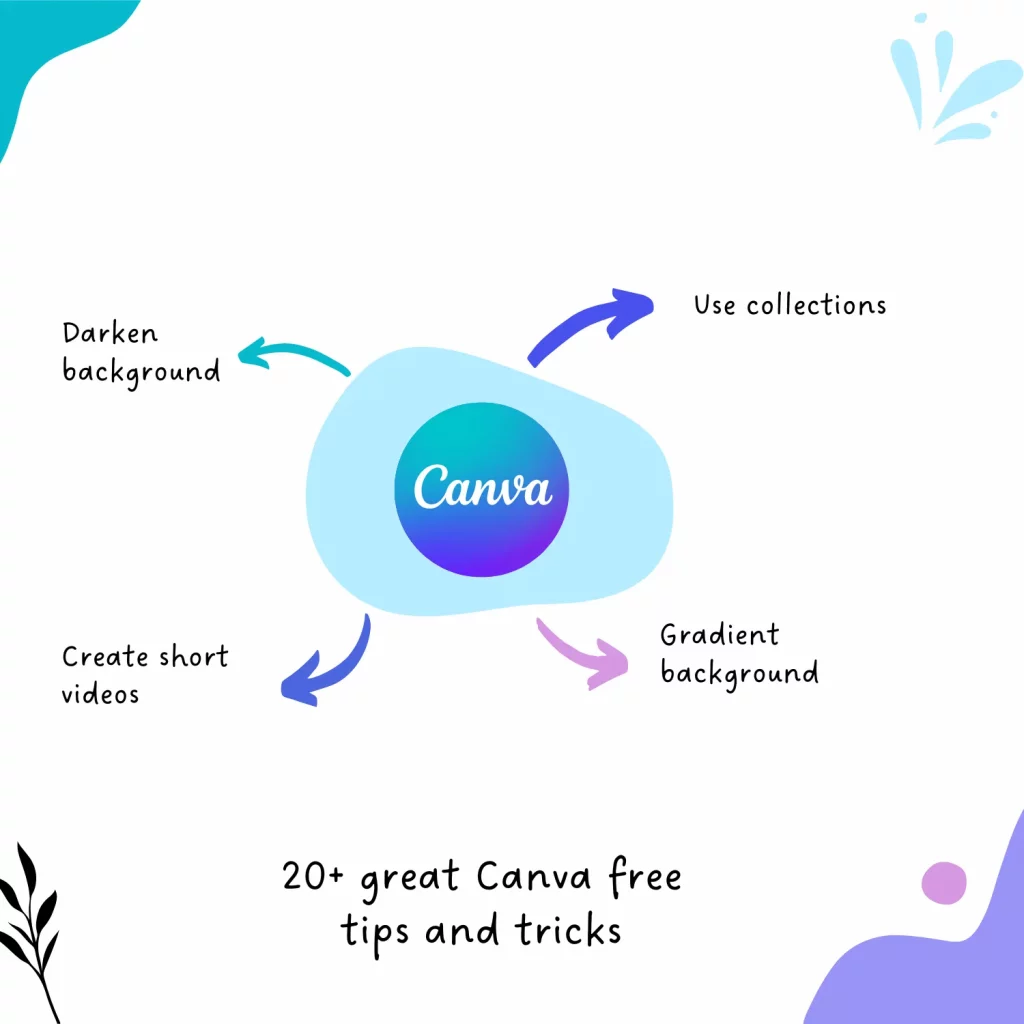Canva is a vast program with hundreds of options, and of course, you don’t need to use all the features to master it.
However, some Canva tips can boost your productivity. What are those? This is the 25 free Canva tips and tricks guide to get things done quickly.
Get rid of the long text area
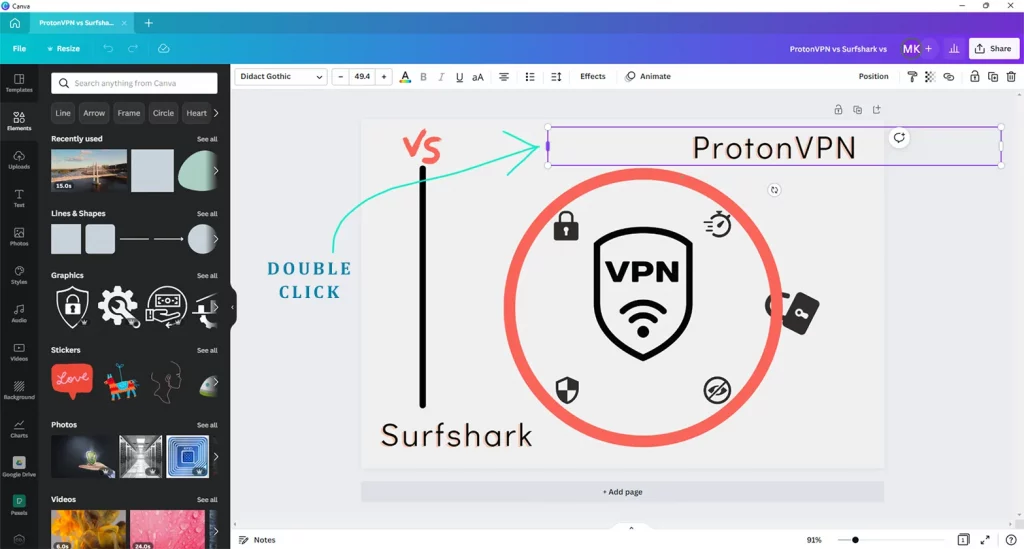
Often when we add some text template and one word, we see the text area taking up lots of space. This can be easily fixed by double-clicking on the edge to shrink it to the text size.
Add images quickly
Another one of the best Canva tips is to add images quickly. There are three different ways to add images:
- You can drag and drop images into the design
- Print screen the picture or your computer screen and press CTRL + V to paste it into the design
- You can also copy the image and press CTRL + V in Canva to paste the image (it only works in the Canva desktop app)
Darken background
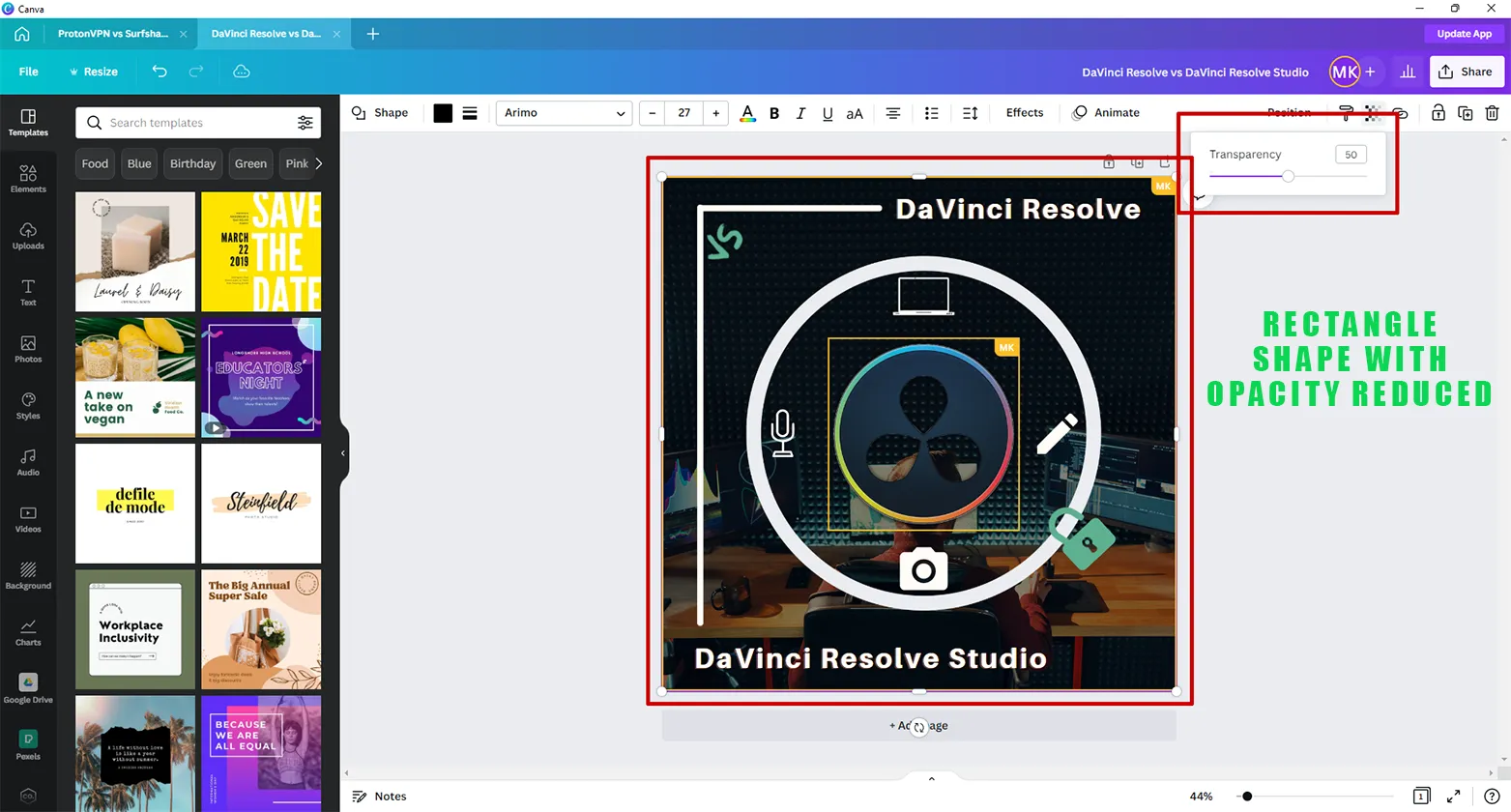
One of the cool things I do in Canva is to darken the background. This makes light color elements more natural. Here is how to do it:
- Go to “Elements”
- Search for rectangle or go to shapes
- Choose the rectangle shape
- Cover the whole design with the rectangle shape
- Change its color to black
- Reduce the rectangle’s opacity
- Right-click on the rectangle and move it to the back
You can adjust the opacity slider for that perfect dark background.
Hyperlinking content
Canva supports hyperlinking text for PDFs. You can also link images and elements, so when users click on an image, they should go to the URL.
There are three ways to link. You can right-click on an element and click on “Link.” You can press CTRL+K to open the link menu. The third way is to click the link button on the top right.
Star elements
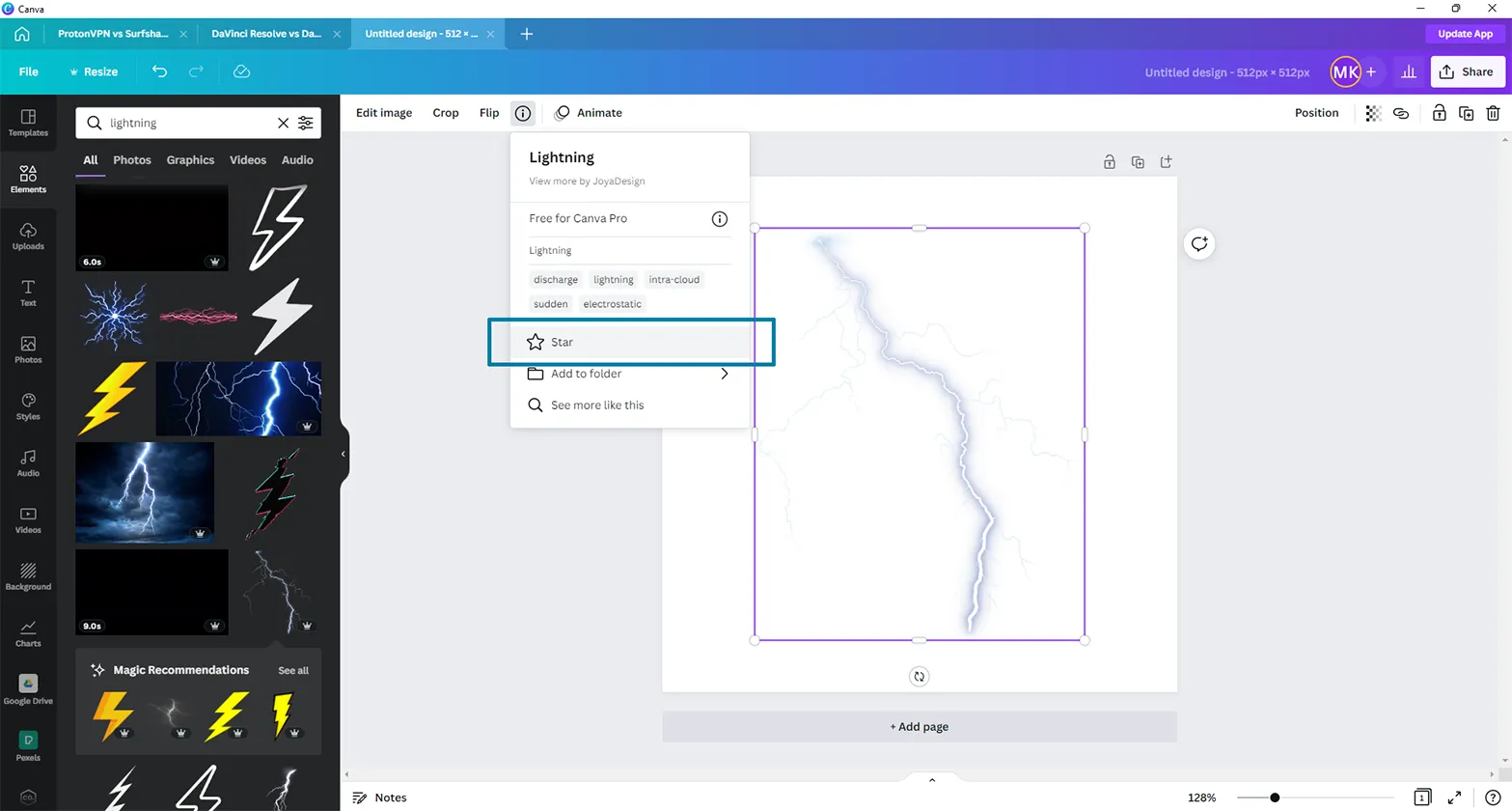
Like an element? Click on the info icon to add it to your favorite list. Canva’s search keeps changing, so it’s good to save it somewhere before it vanishes from the search.
Canva tips and tricks: Blur designs
This is one of the best Canva tips. Follow the steps to blur a specific part of the photos:
- Click on the image you want blurred
- Click on the Edit Image button on the top
- Scroll down and find Blur by Canva
- Click on it and click on the Use button
You will see the auto, add, and remove blur options. To add blur, click the add blur button and use your mouse with the left button clicked to draw blur on the image.
Search for stock content
Canva supports searching on Pixabay and Pexels, two popular free stock image websites. To search on any, click on the three dots in the left navigation and click on either Pixabay or Pexels.
The sidebar will show popular photos with an option to search on the website.
Use the Alt key to duplicate content
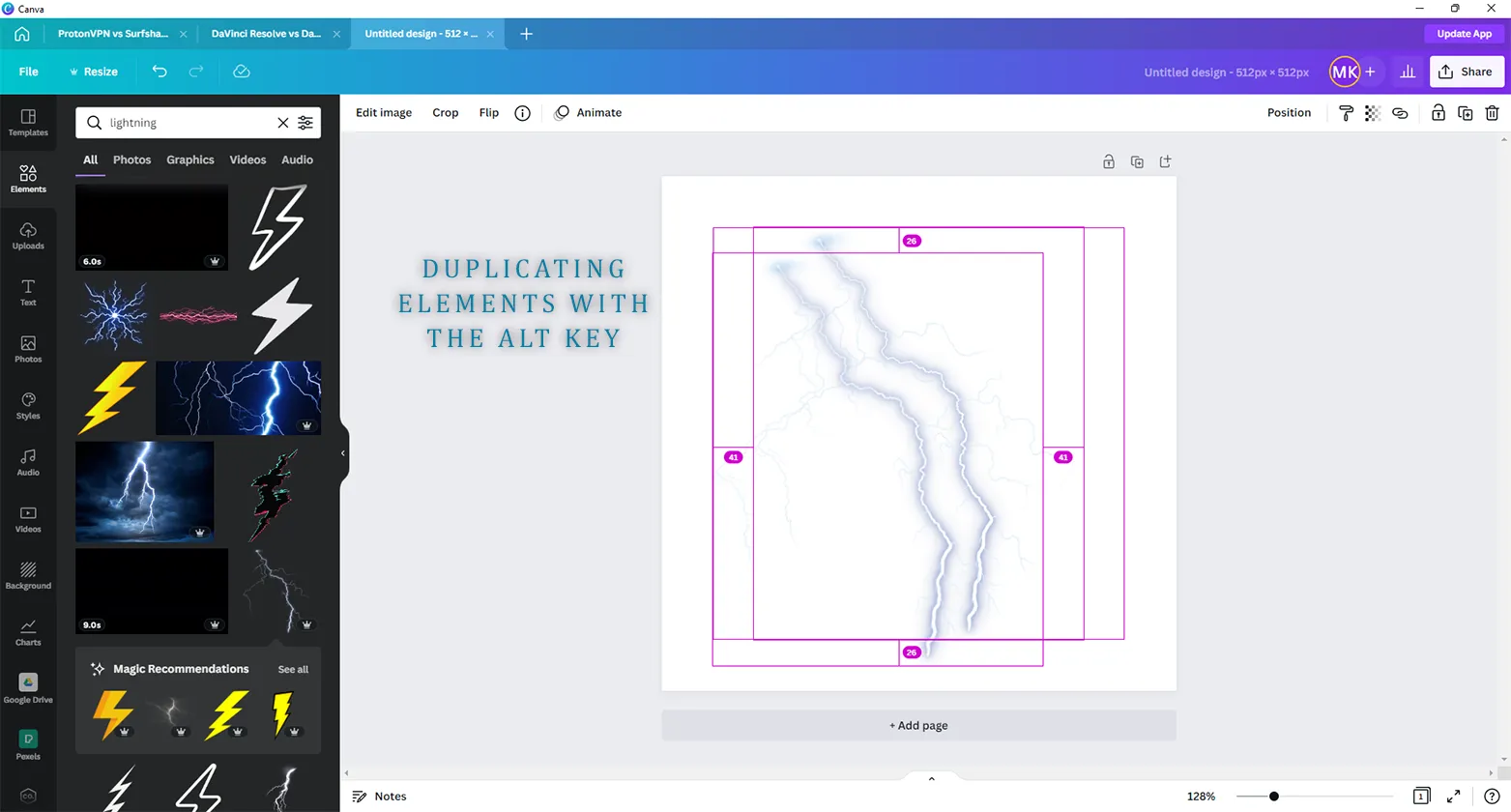
You can duplicate content without actually duplicating it. To make that happen, select the element you want to be duplicated.
Hold the ALT key on your keyboard and move the selected element. You will see a duplicate copy of the element.
Select behind elements
If you have multiple elements on top, it becomes difficult to choose an element behind another element.
We can click on those elements by holding the CTRL button. If you want to choose one element behind, you click once, and to select the second element from the top element, click twice (with a gap).
Related: Best Canva Instagram Templates for Posts and Story
Canva free has options to share designs on social media. The Pro version also has the option to schedule posts. To post designs:
- Click on the Share button
- Click on “Share on social”
- Select and connect your platform
- Add post details
- Click on the “Publish” button
Add the glow effect to images
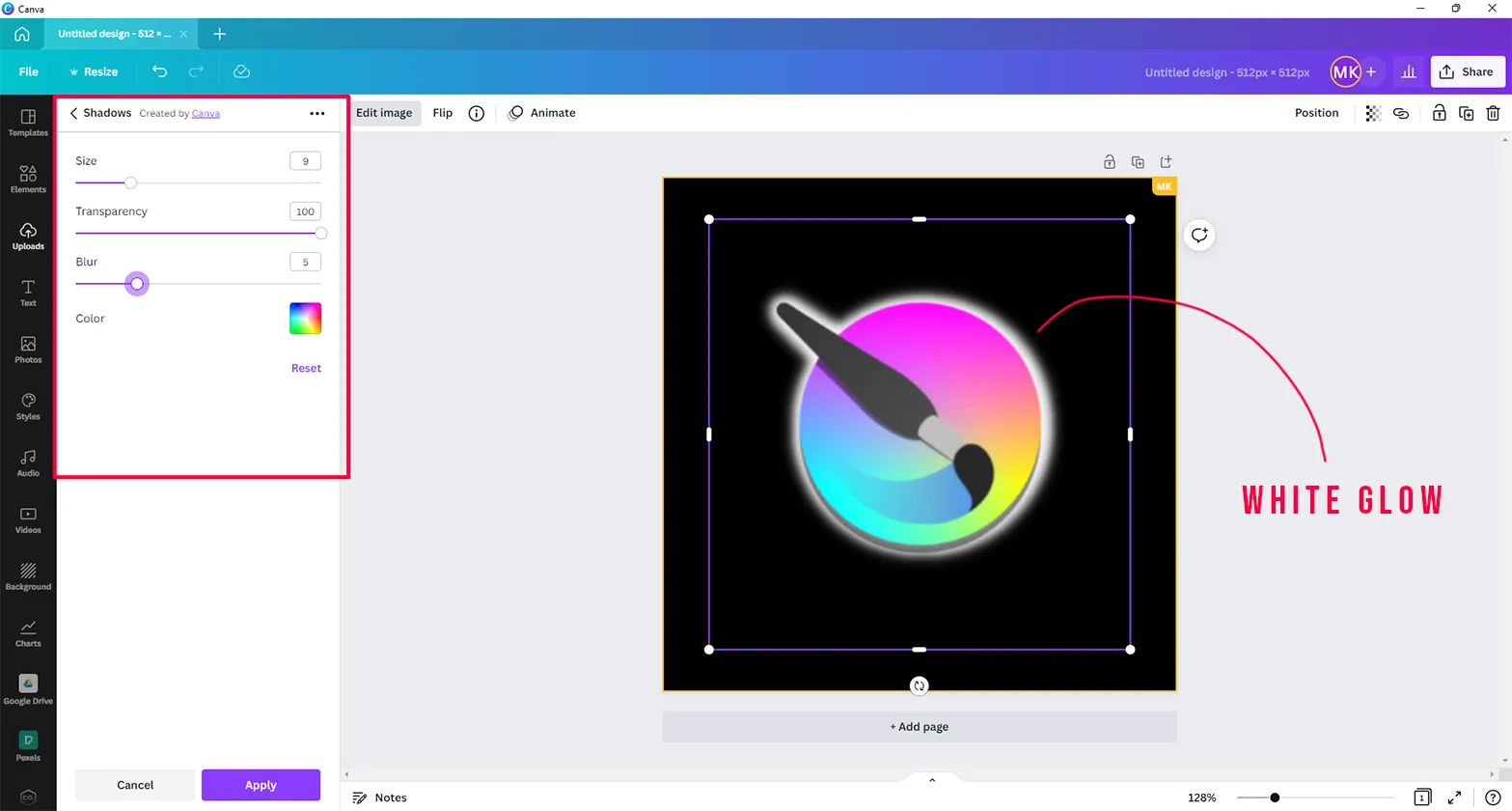
The glow effect adds a glowing border around the image edges. This is most used in YouTube video thumbnails. Although there are multiple ways and styles, this is one of the easiest.
Follow the steps to apply the shadow effect:
- Select an image in the design
- Click on the “Edit image” button located in the top row
- Scroll down to find the “Shadow” section
- Choose the “Glow” effect and click on Apply
- Click on the Edit button on the same glow effect
You can modify the size, transparency, blur, and color properties from the left sidebar.
Randomize styles
You can choose a random style from the list for inspiration. A random style changes the element colors, text colors, and text fonts. To choose a style:
- Go to the “More” options menu by clicking on the last option on the left navigation
- Select styles
- Scroll down to see Combinations
- Choose one of the combinations
You can re-select the selected style to change it.
Use the dark mode
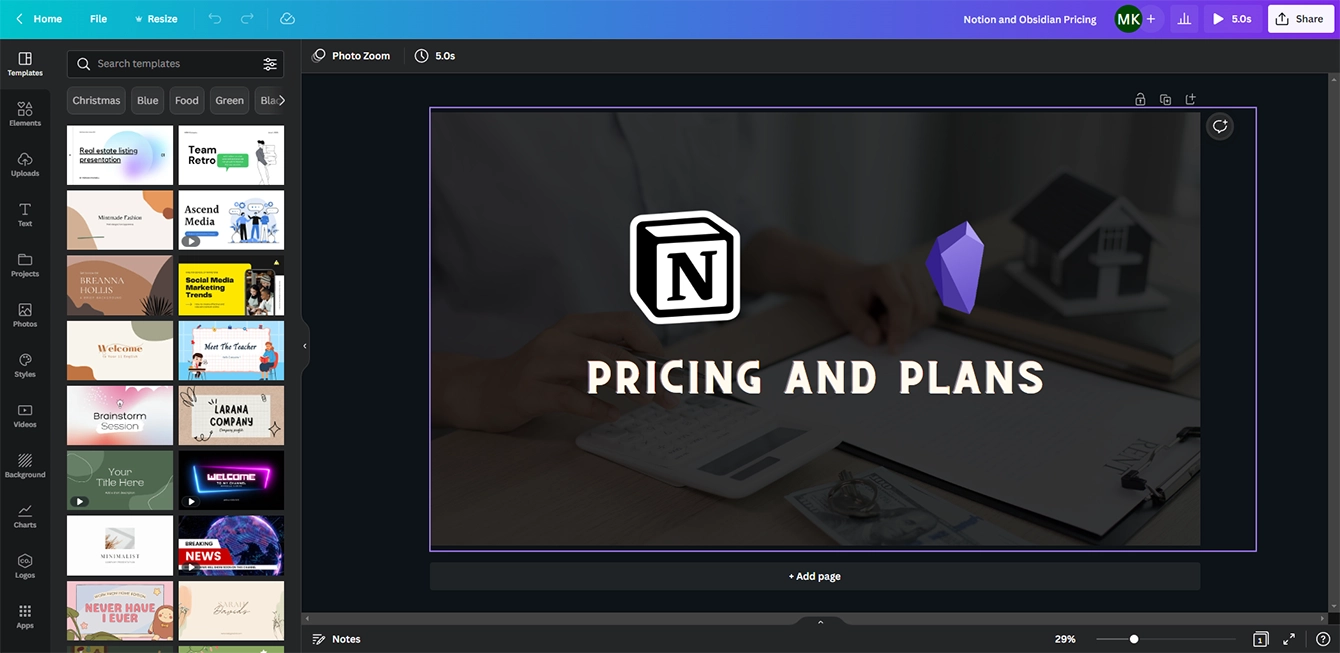
Canva has a dark mode. Many people don’t know about it because they don’t promote it.
To activate the dark mode in Canva, follow the steps:
- Click on the “Gear” icon next to the Notifications icon
- Scroll down to see the “Theme” option
- Click on “Dark” to activate it.
Replace objects in images

This new feature in Canva called Magic Edit lets you replace objects in an image. To try it, click on an image, then click on the “Edit image” button at the top.
Next, click on the “Magic Edit” option. A brush will be visible. Highlight the object you want to replace and type what you want to generate. It gives you four variations of results.
Canva tips: Use collections
I use icons and other element types while creating a design. The problem with Canva is finding the same size and color elements is hard.
This is where collections come into place. Collections contain the same size, color, and type of icons.
All you need to do is click on Elements and scroll down to find Collections. Click on a collection you like to see all elements.
Related: 20 Best Canva Fonts for YouTube Thumbnails
Record screen
Thanks to Canva, you don’t need a video recording program to record yourself. Go to the uploads section and click on “Record yourself.” Canva will start recording your webcam and your microphone.
You can change your webcam and mic devices in the top right corner. The webcam box can also be moved.
Remove image background (third-party service)
This is a third-party service that allows you to remove your background for free. You can then import the background removed image.
Adobe Express Background Remover is a free tool. To remove the background, go to the website and upload your image. You will need an Adobe account to download the image.
Add gradient background
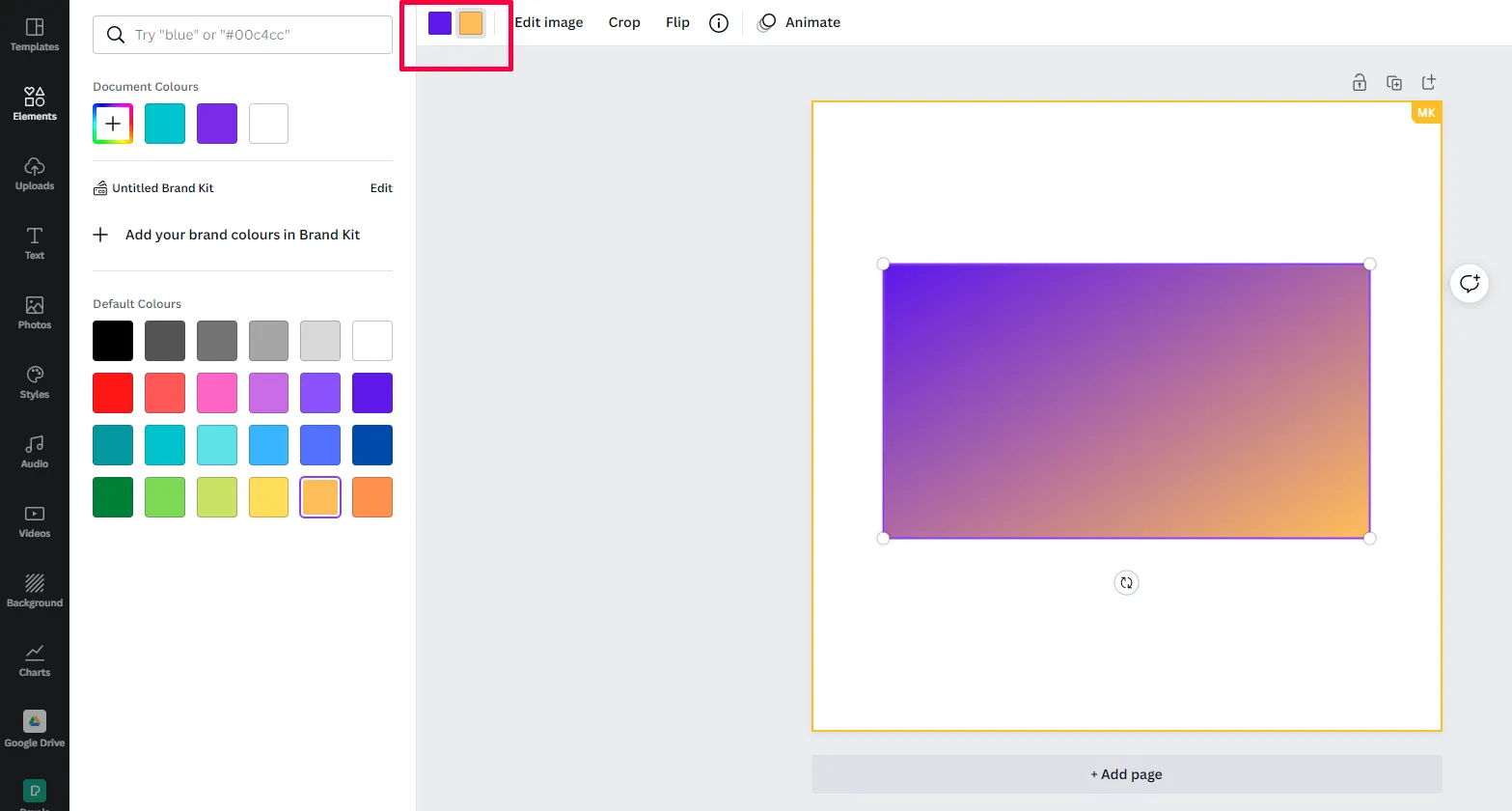
There are some gradient backgrounds in Canva, but what if you want to create your gradient? Thankfully, we have the option now. To add a gradient to your Canva background:
- Go to the elements section
- Search for Wide Recolorable Gradient
- Click on the blue rectangle image
- Use the image edges to cover the whole design
- Adjust gradient colors on the top
- Right-click on the gradient, and click on the “Move to back” button
Add text to shapes
Did you know many shapes in the “Lines and Shapes” collection support text? All you need to do is double-click on the body and start typing.
Color combinations
Like the randomized styles, you can apply random colors from pre-made color palettes. The option only replaces the elements’ colors. Here is how you can do it:
- Click on Styles
- Click on the “Color palettes” option
- Choose a color palette from the list and see the magic
You can click on the same color palette for more combinations.
Related: Canva vs. Figma
Color picker tool
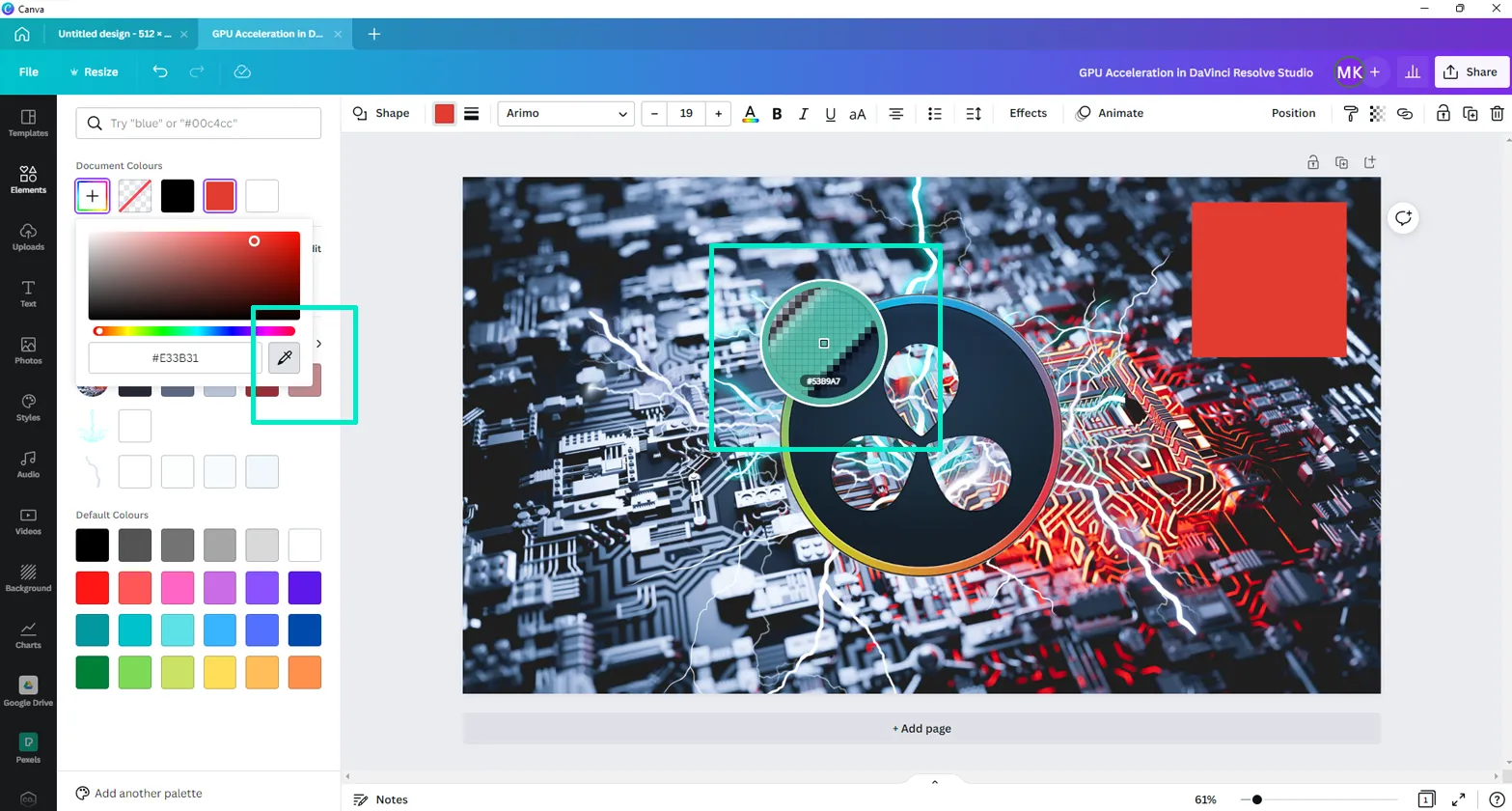
Canva shows the colors used in the design, but that only works with images. It, however, comes with a color picker tool that can pick any color and display its code to apply to other elements. To pick a color:
- Select the element
- Click on the color option on the top
- Click on the “Plus” icon
- Click on the tiny picker option
A circle with a dot will pop up. Move your mouse and choose the color you like. Also, the hex code is below the dot if you want to know the color code.
Create a form with Canva
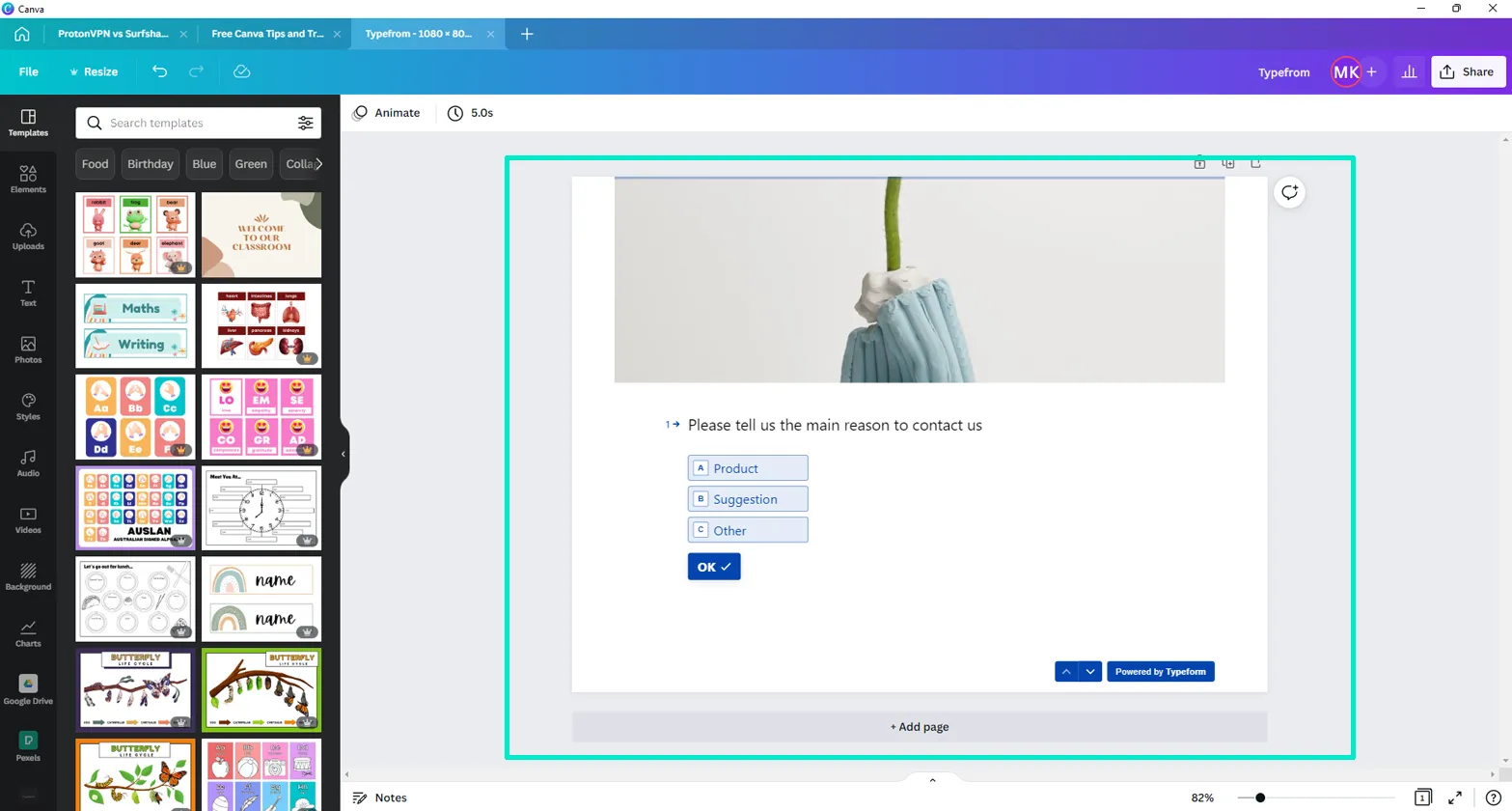
Another best Canva trick is that it supports integrating with Typeform to create beautiful forms customized with Canva.
You can then create a free website on Canva and share the form with the world for surveys and feedback.
For this to work, you must create a free Typeform account and create a form. Follow the steps to achieve that:
- Click on More under the left navigation
- Scroll down to see Typeform
- Click on Typeform and then click on Use
- Log in with your Typeform account and accept permissions
- Select the form from the Typeform app area
- Customize the form
To create a website, follow the below steps:
- Click on Share
- Click More
- Select Website
- Select the website style
- Click on Open Website
You can share the URL with anyone to get feedback.
Free Canva courses
Did you know Canva offers free courses to help you learn design? The Design School page comes with many courses to join for free.
Copy style
You can copy the style of an element and paste them onto another using the copy style feature. Simply click on a style, select the “copy style” button on the top, and click on the element to copy the other element’s style.
Create short videos
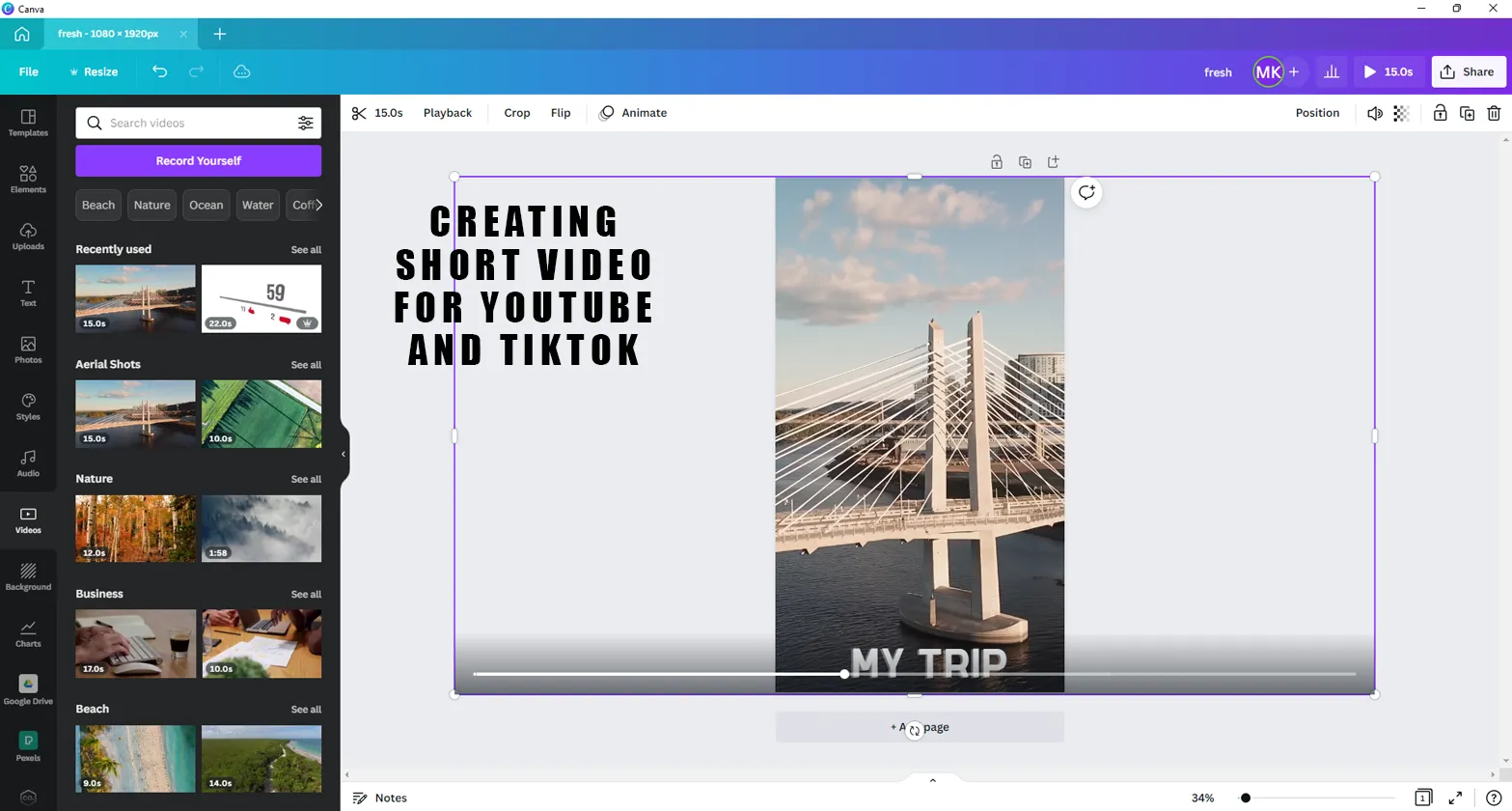
You might know that YouTube and TikTok short videos have different resolutions than the standard videos.
The resolution is 1080 by 1920 (width and height). You can easily create a file and upload your video.
All you need to do is download the video and upload it to your favorite platform.
Use the Canva app
Canva has released its desktop app that works like a browser but only for Canva designs. The app lets you get out of crowded browsers and work without interruptions.
Summary
This is all for the best Canva tips and tricks. I hope the guide helped. Please let me know your favorite tip in the comment box below and if I missed any.
Madhsudhan Khemchandani has a bachelor’s degree in Software Engineering (Honours). He has been writing articles on apps and software for over five years. He has also made over 200 videos on his YouTube channel. Read more about him on the about page.