Google Calendar and Outlook Calendar are the two most used calendar apps. From quick features to integrations, both are full of options.
Which one is for you? This article reviews Google Calendar vs. Outlook Calendar.
What are both
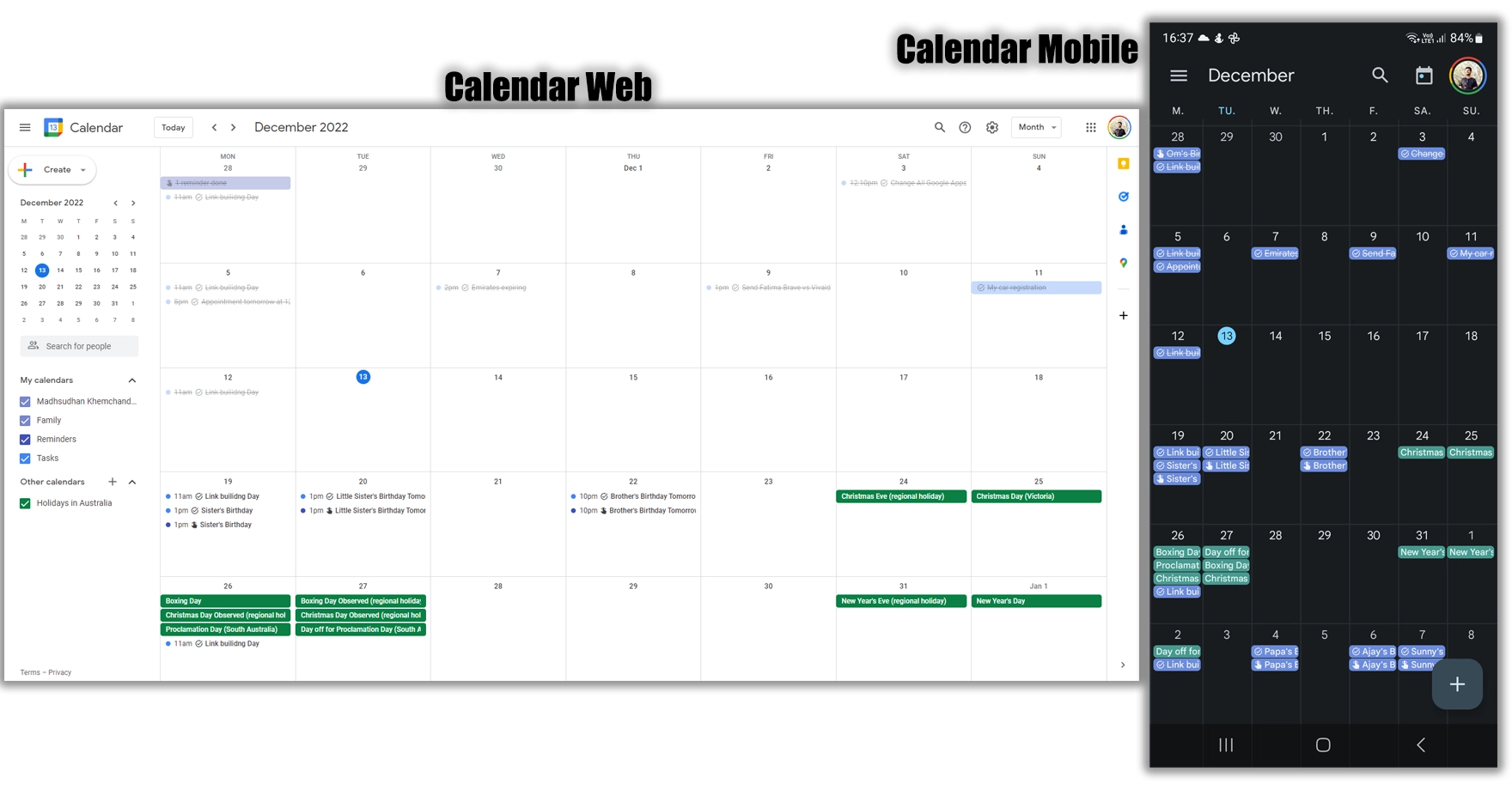
Both are free services to schedule events, set reminders, share calendar events, etc. Google Calendar has a mobile app; we go to the website to access it on the desktop.
The Outlook Calendar app is built-in on Windows, and you can access it on the Outlook app on mobile devices.
Both offer other ways to access the calendar. For example, on Gmail, Google Sheets, Docs, and Slides, you can access the calendar in the right sidebar.
The same goes for Outlook Calendar, accessed from Outlook, Excel, PowerPoint, and other Microsoft websites.
Differences
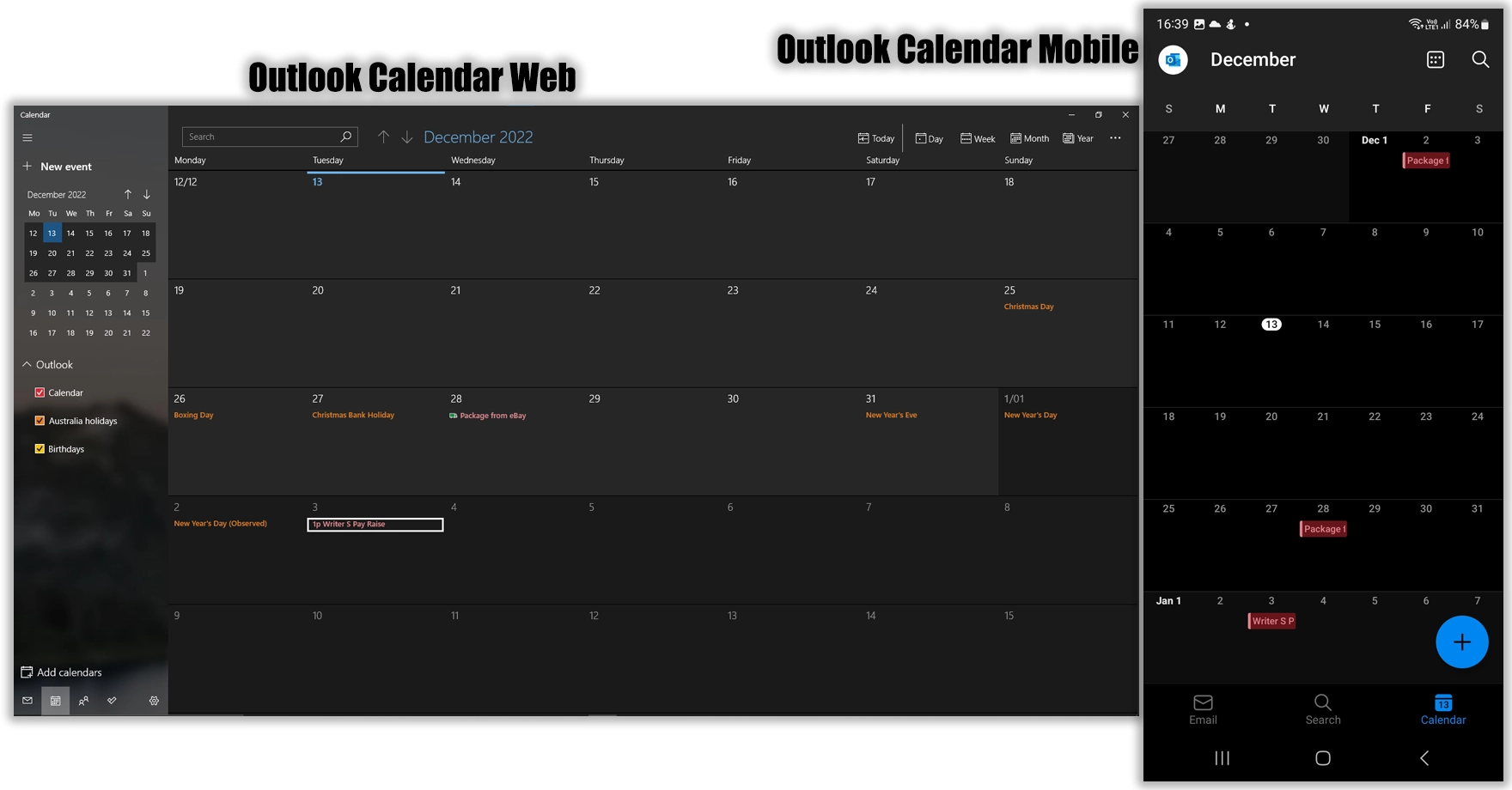
Both can work online and offline. Outlook Calendar Desktop can work without the internet.
Google Calendar has the option to work offline, but it won’t pull the tasks and reminders.
However, Google Calendar lets you choose a custom day range for your calendar views. Also, as mentioned, it can show events and reminders from all your Google accounts.
Furthermore, you can transfer ownership to someone and change the event’s owner with Google Calendar. In Outlook, one must delete the event and let the other person create a new one.
Here’s a table comparing some features of both programs.
| Feature | Google Calendar | Outlook |
|---|---|---|
| Address book | ✔️ | ❌ |
| Online booking | ✔️ | ❌ |
| Customizable templates | ❌ | ✔️ |
| Prioritization | ✔️ | ✔️ |
| Task management | ✔️ | ❌ |
| Multiple calendars | ✔️ | ✔️ |
| Email templates | ❌ | ✔️ |
| Availability management | ✔️ | ❌ |
| Reminders | ✔️ | ❌ |
While you are here: Google Tasks or Microsoft To Do
Adding events
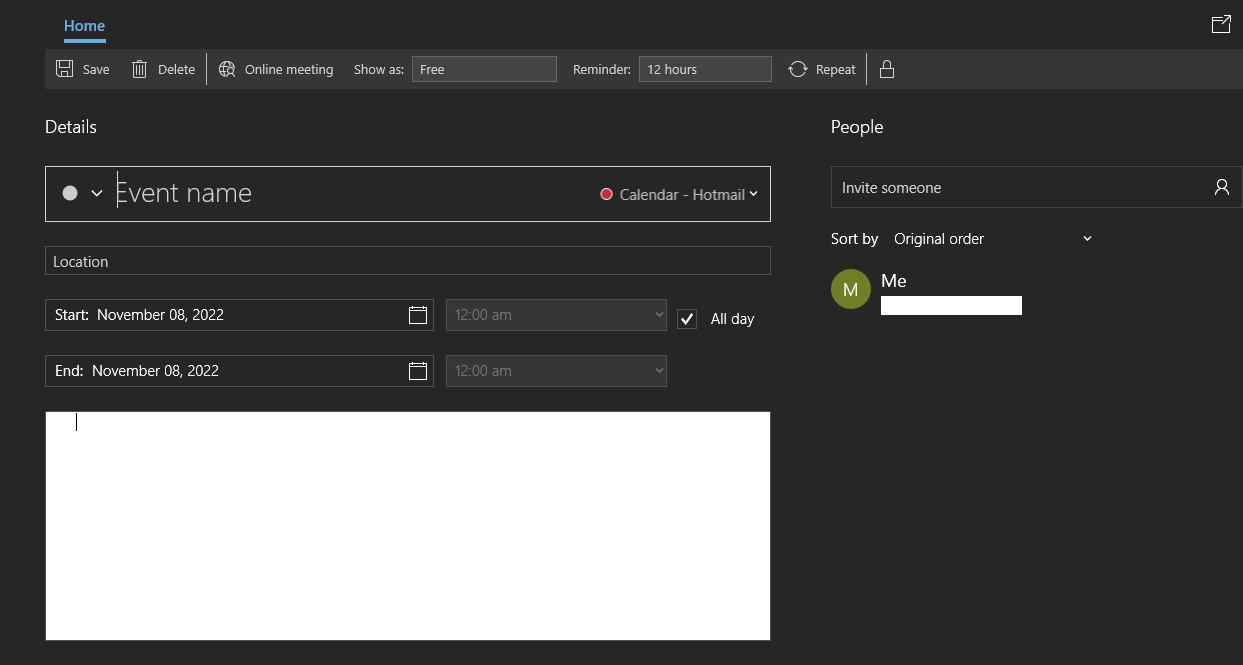
You can add an event by double-clicking on a day you wish to add or by selecting “Create” in the top left corner of your calendar page.
Both request adding the event name, date, time, location, details, frequency, visibility, reminders, attachments, and more.
Outlook Calendar has an option to set it as a Skype meeting, whereas Google Calendar is integrated with Google Meet.
Outlook Calendar allows request responses (RSVP) to help you expect the total attendees.
Event notifications
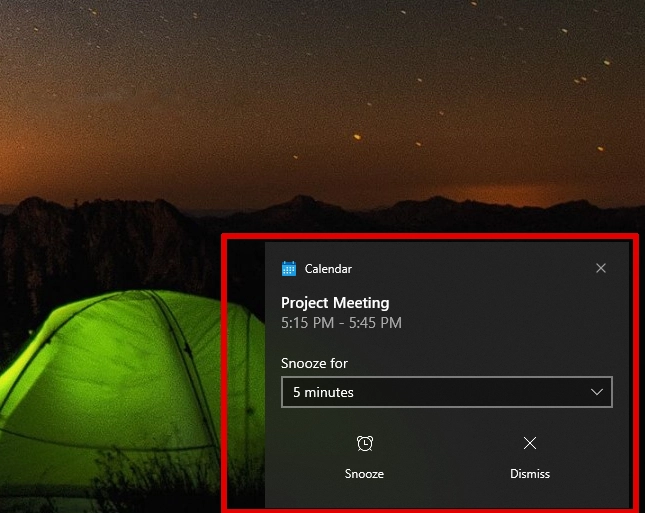
You can set up event notifications under Google Calendar settings, including how and when you want to be notified.
When you add an event, the desktop app notifies you with a pop-up notification 10 minutes before. You can also choose to repeat the notification after 5 minutes.
The reminder appears 10 minutes before the event on the mobile app, and you can choose whether to leave it on or turn off alerts.
You have the option to Accept, Decline, or Maybe if it’s a video conference event.
Outlook Calendar also sends a pop-up reminder. This reminder shows up before the event at the time you choose. You have the option to dismiss the event or Snooze it for a later time.
Google vs. Outlook Calendar: Event sharing
You have control over the permissions and can share your Google Calendar events with anyone, including the public.
Calendar events can be shared with particular people, such as friends, family, or coworkers. You only need to enter their email addresses to share it with them.
You can choose to give them read-only access to event information, access to change events on your calendar, or access to manage your calendar and invite others.
The same applies to Outlook Calendar, where you can add email to invite friends, coworkers, and others to share your calendar while maintaining complete control over permissions.
The security battle: Google versus Microsoft Authenticator
appointment scheduling
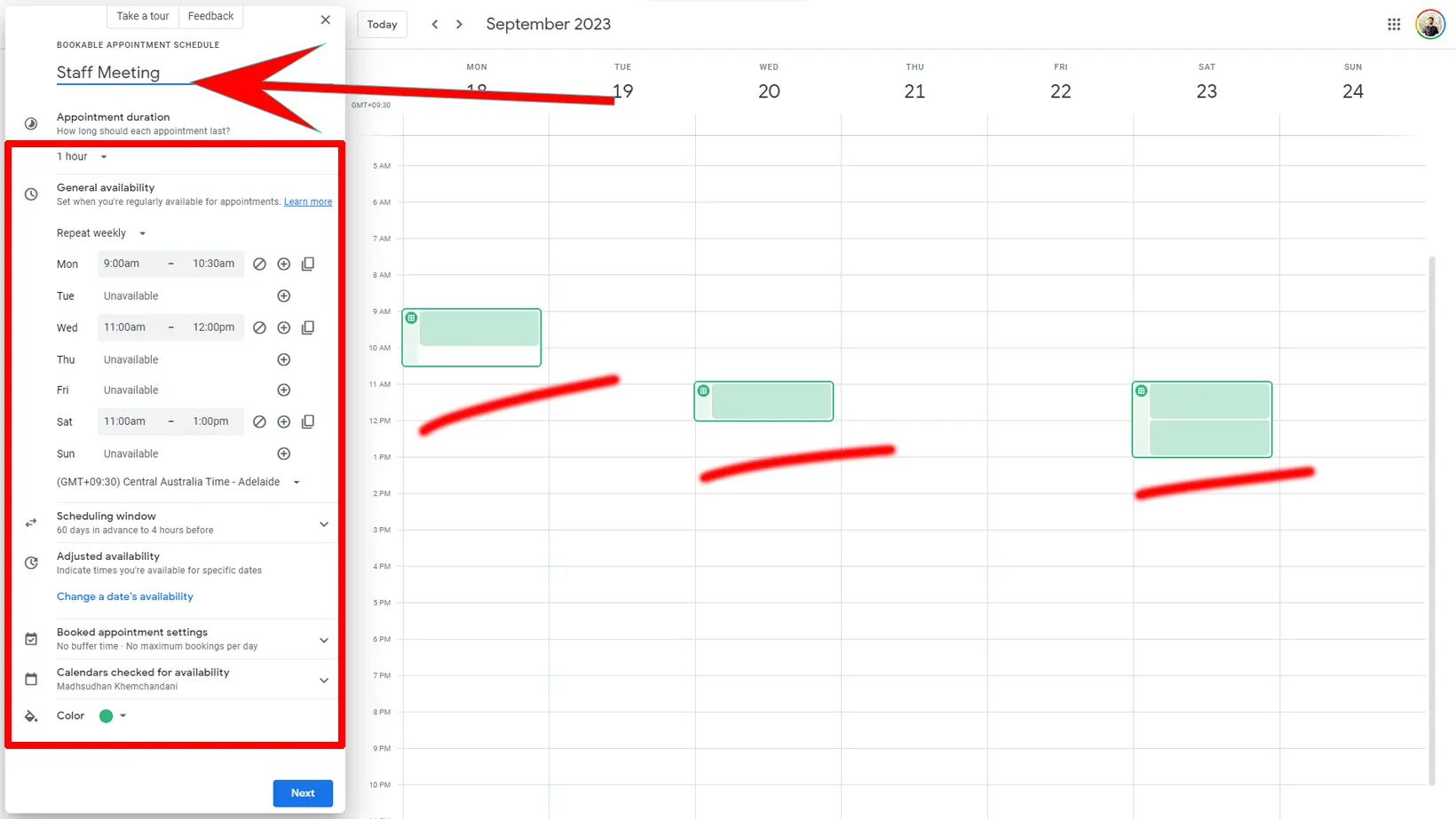
Google Calendar has introduced a schedule appointment feature.
It doesn’t have many features, but it can replace other appointment apps.
You can set one-time or weekly appointments for recurring events. The program also lets you add the appointment description.
Once an appointment is set, Google Calendar creates a booking link to see and share with others.
Linking with other apps
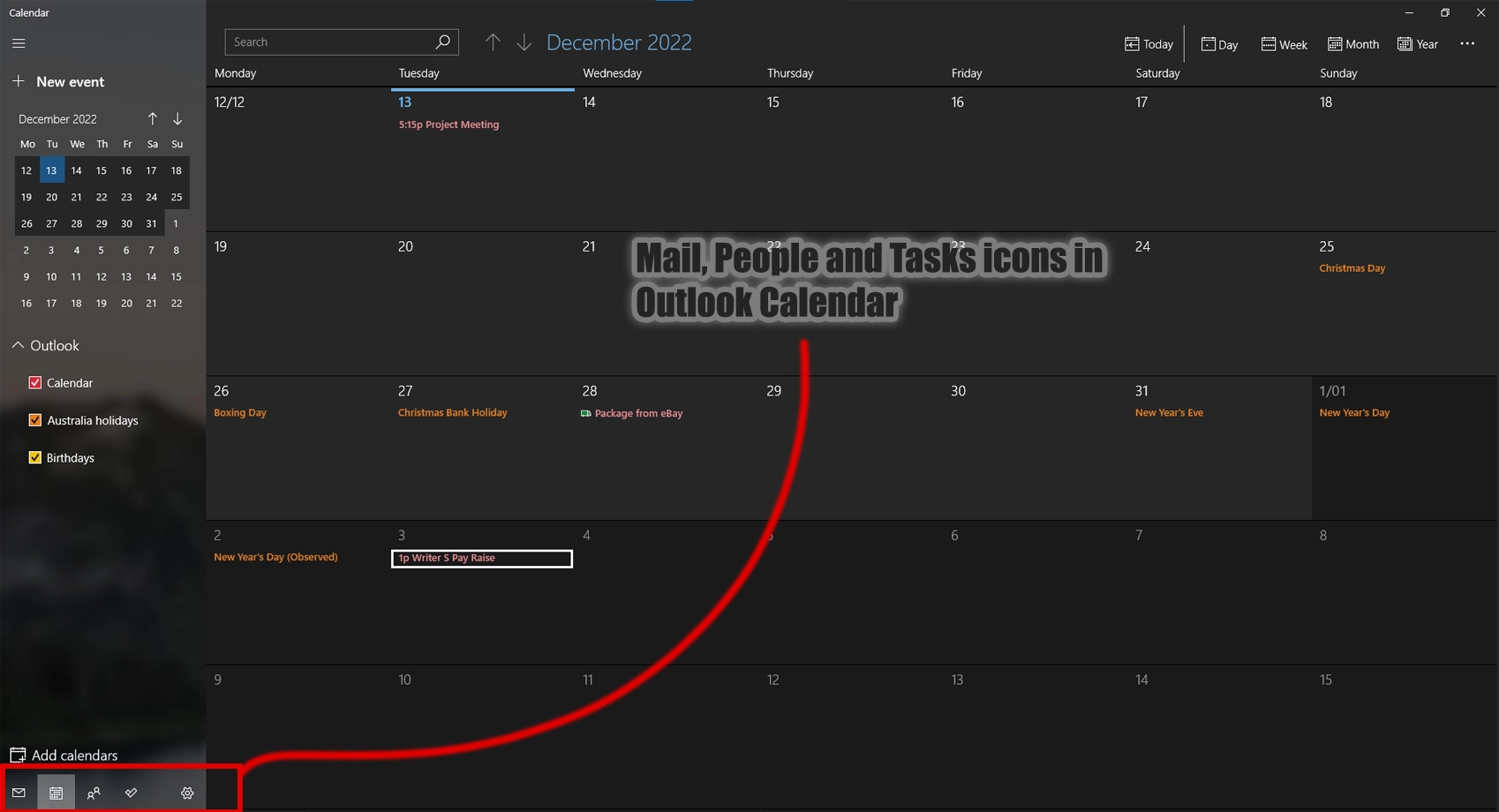
Being a part of prominent companies, both are connected with other apps.
For example, when you create a reminder in Google Keep, you see the event in the Calendar app.
Also, when you add an event, Google Calendar lets you create a Google Meet call with one tap.
Similarly, Outlook lets you move from email to tasks to the calendar with one click. The Calendar desktop app can create tasks in the Microsoft To Do app without leaving the interface.
We can say that most of Google’s apps are connected with Google Calendar, and most Microsoft apps are integrated with Outlook Calendar.
Recommendation and summary
Both are excellent tools for increasing productivity. Google Calendar is easy to use, whereas Outlook Calendar has a few additional options.
Ultimately, it comes down to what company apps you use most. You are either a Microsoft person or a Google person; if you are one, you should go with that.
Google Calendar vs. Outlook Calendar: Links
Madhsudhan Khemchandani has a bachelor’s degree in Software Engineering (Honours). He has been writing articles on apps and software for over five years. He has also made over 200 videos on his YouTube channel. Read more about him on the about page.
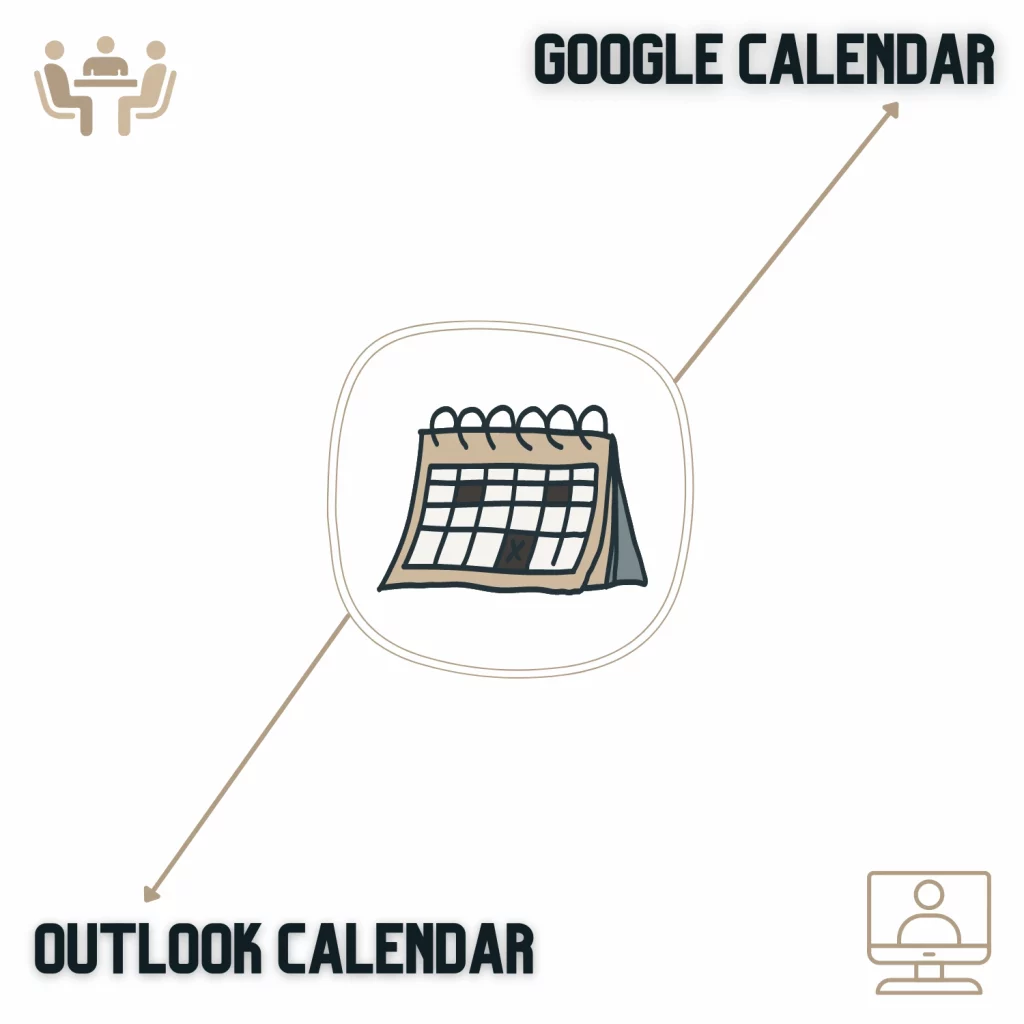
Awesome Read!