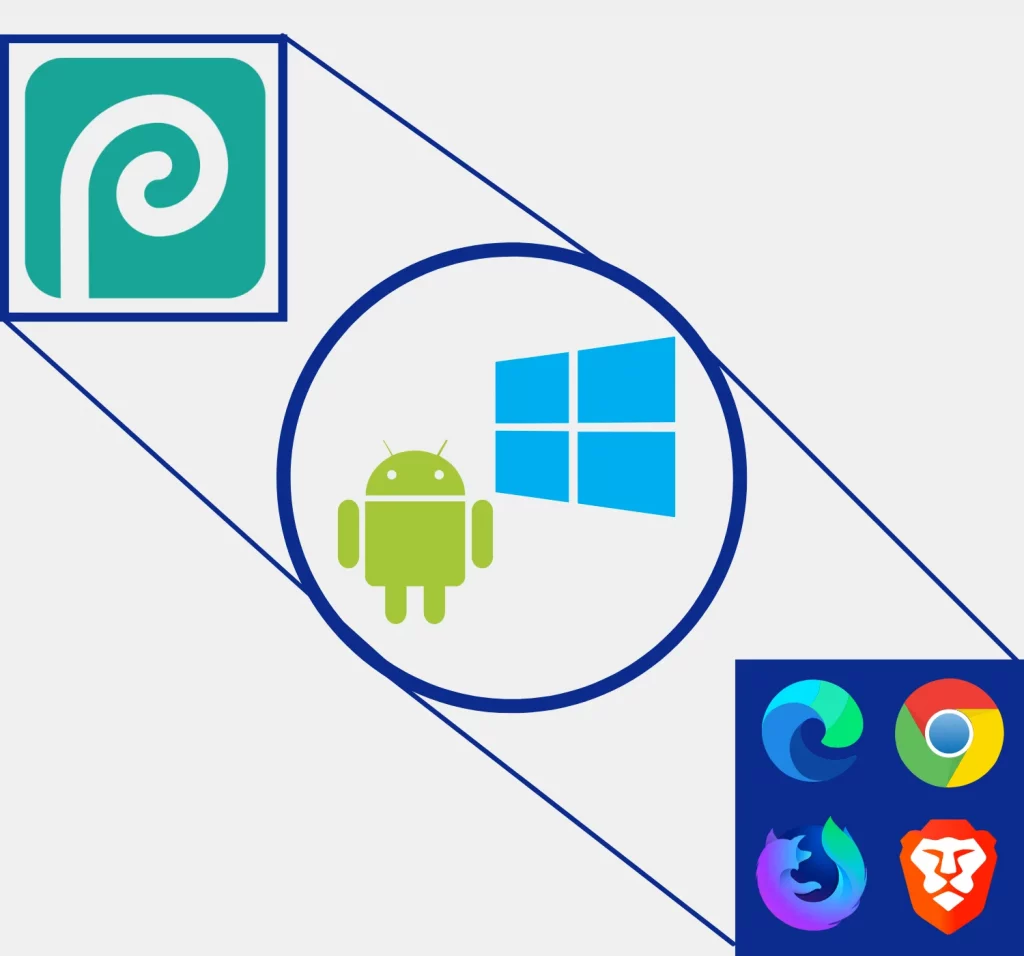In the review, I covered that Photopea is a web-based app, and we can download it on Windows PC and Android devices.
This article guides you through installing Photopea on Windows and Android.
Note: Even though we can download the app, you need an internet connection to use it.
Downloading Photopea on Windows
Google Chrome
There are a couple of ways of installing Photopea on Chrome. When you go to the website, you will notice a tiny “Install” icon on the right side of the address bar.
Click on that button, and a pop-up will appear. Click on “Install” to download the app on your Windows PC.
The second method is going to the Chrome settings menu next to the profile icon on the top right.
You will see “Install Photopea…” after the find option. Click on that button to install it on your Windows PC.
Microsoft Edge
The process of installing Photopea is similar to Chrome. When you go to the website, you will see a small install icon next to the bookmark star icon.
Clicking on that icon displays an install message. Click on the install button to install the app.
The second method is somewhat similar, but instead of looking for an install option in the settings menu, we go to the Apps option displayed after the Downloads option and click on the “Install Photopea” option.
Brave Browser
Like Chrome and Edge, you have two ways to install the app. On the website, a new icon is visible next to the Brave Shield icon.
When you hover over that, it will say, “Install Photopea.” Click on the icon and then hit the Install button. The website will open as an app.
The other option is going to the menu and clicking “Install Photopea…” next to the find option.
Firefox
Firefox has stopped supporting PWA app installs. So, there is no way to install Photopea on Firefox on Windows PC.
More on the same topic: 7 Top Android Apps to Add Text to Photos
Installing Photopea on Android
Google Chrome
To install Photopea on Chrome on Android:
- Go to the website
- Tap on three dots on the top-right next to the tabs icon
- Click on Install app right after the translate option
- Hit install on the confirmation pop-up
- A notification will be visible saying Added Photopea
You can then search for the app in apps and use it on your Android device.
Microsoft Edge
Unlike Chrome, Microsoft Edge does not properly install the app. Even if you install the app, it just adds an icon on the home screen.
To install Photopea, open the website in a new tab. Tap on the menu button located in the bottom center.
You will find the “Add to phone” option in the third row. Tap on that option and hit the install button to install the app.
You can add an icon to the home screen in the next window. The icon will have a small Edge icon in the bottom right to help you identify the app.
While you are here: Photopea or Photoshop
Brave Browser
Brave also has the issue of just adding an icon to the home screen. Follow the below steps to install the app.
- Open the website
- Tap on the three little vertical dots in the bottom right
- Tap on the Install app
- You will be asked to confirm to install the app. Touch on Install
You will then be asked to add the icon to the home screen. The icon will have a small Brave icon.
Firefox
Firefox adds an icon on the home screen. It does not correctly install the app on your Android phone. To install the app:
- Go to the website.
- Tap on the settings menu button located on the bottom right. A tiny dot will be visible next to the menu.
- In the options menu, you will see “Install” below the “Desktop site” option. Tap on that button.
- Tap on “Add automatically” in the following pop-up window.
The phone will go to the home screen with the app icon. The icon will also have a small Firefox icon to the bottom right.
It’s all about AI: 10 Best AI Images Generators for Android
Uninstalling Photopea PWA
Windows
On Chrome and Brave desktop, open the app and go to the settings on the top-right. You will find an uninstall option. Click on that button to uninstall Photopea.
On Microsoft Edge, go to the right menu and click on Apps. Then go to the manage apps option. You will see all the installed apps. Click on the Remove button on the right to remove the apps.
Android
On Google Chrome, go to the apps menu and find Photopea. Tap on hold down the app icon.
An option called App Info will appear. Tap on the option. The uninstall button will be on the screen.
If you have Microsoft Edge, Firefox, or Brave, do not go to the Photopea app settings and uninstall because it will uninstall the browser. Instead, drag the icon and drop it to the remove option on the top.
Madhsudhan Khemchandani has a bachelor’s degree in Software Engineering (Honours). He has been writing articles on apps and software for over five years. He has also made over 200 videos on his YouTube channel. Read more about him on the about page.