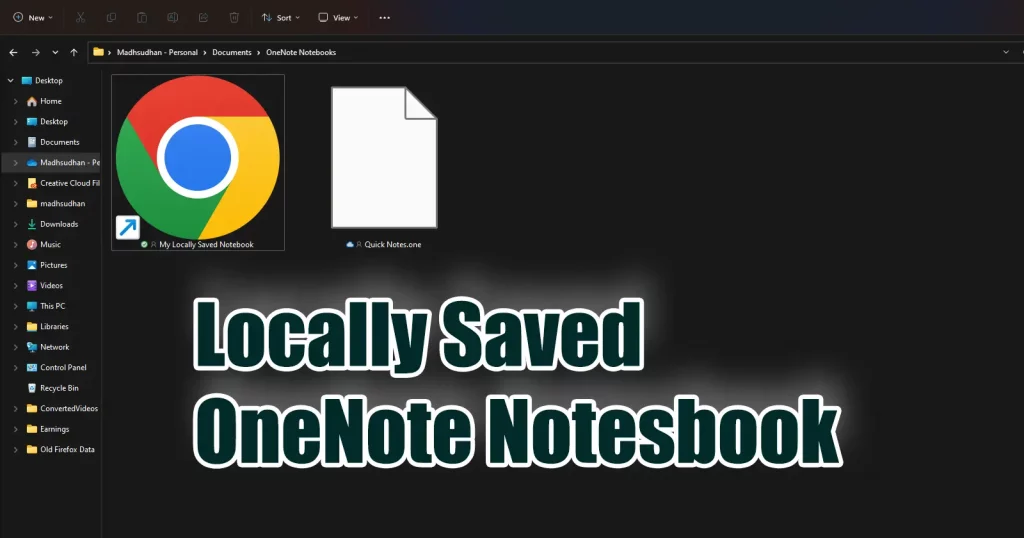OneNote is a popular app with rich text editing and sharing features. It has some problems here and there, but it’s used by millions of users globally.
OneNote, by default, saves notes in OneDrive for easier access, but if you want to store them on the PC, here is how to save OneNote notes locally.
Installing the proper OneNote app
If you are new or don’t know much about OneNote, there are two OneNote apps. One is pre-installed on Windows, while the other can be installed separately or with the Office apps.
You can use both OneNote apps to save locally, but I suggest using OneNote, which needs a separate installation as it offers the option to save files locally.
In the Windows 10 version, you can disable sync. The files will be stored in Documents. The guide will show how to save files in both versions
Saving notes locally in OneNote for Windows 10
Step: 01
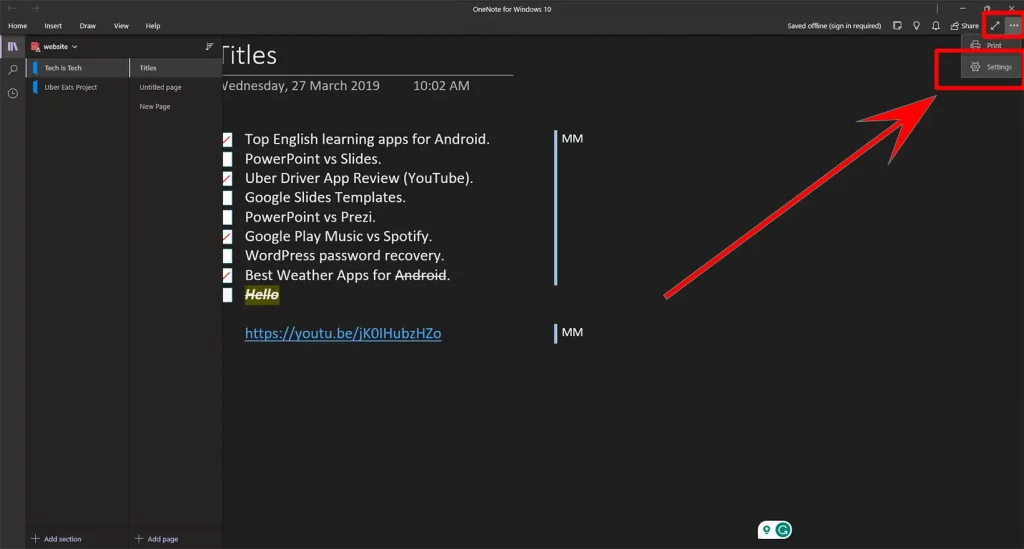
Open the OneNote for Windows 10 app. Click three dots in the top right corner. Then click on the Settings button.
Step: 02
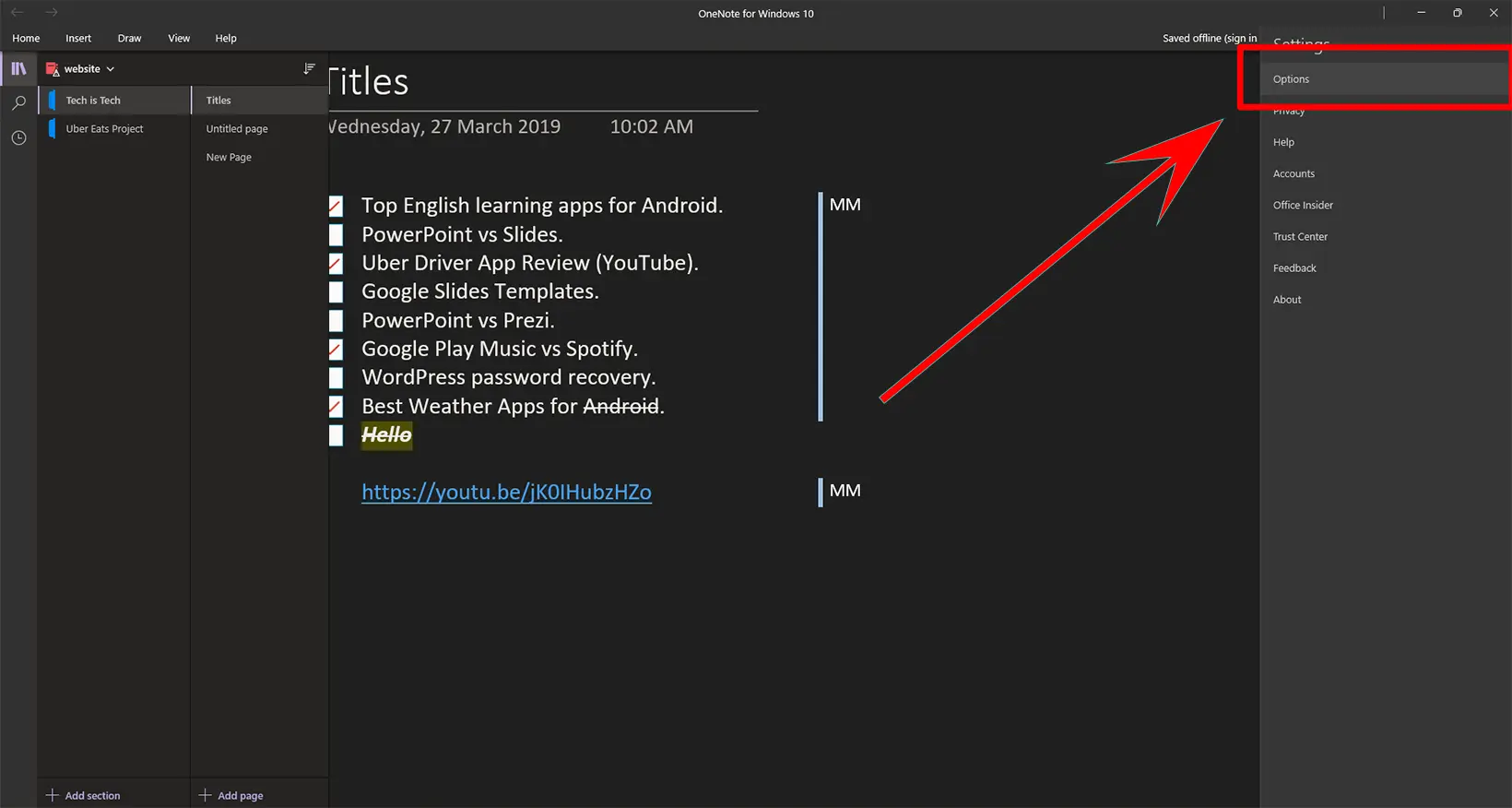
Click on the first Options tab.
Step: 03
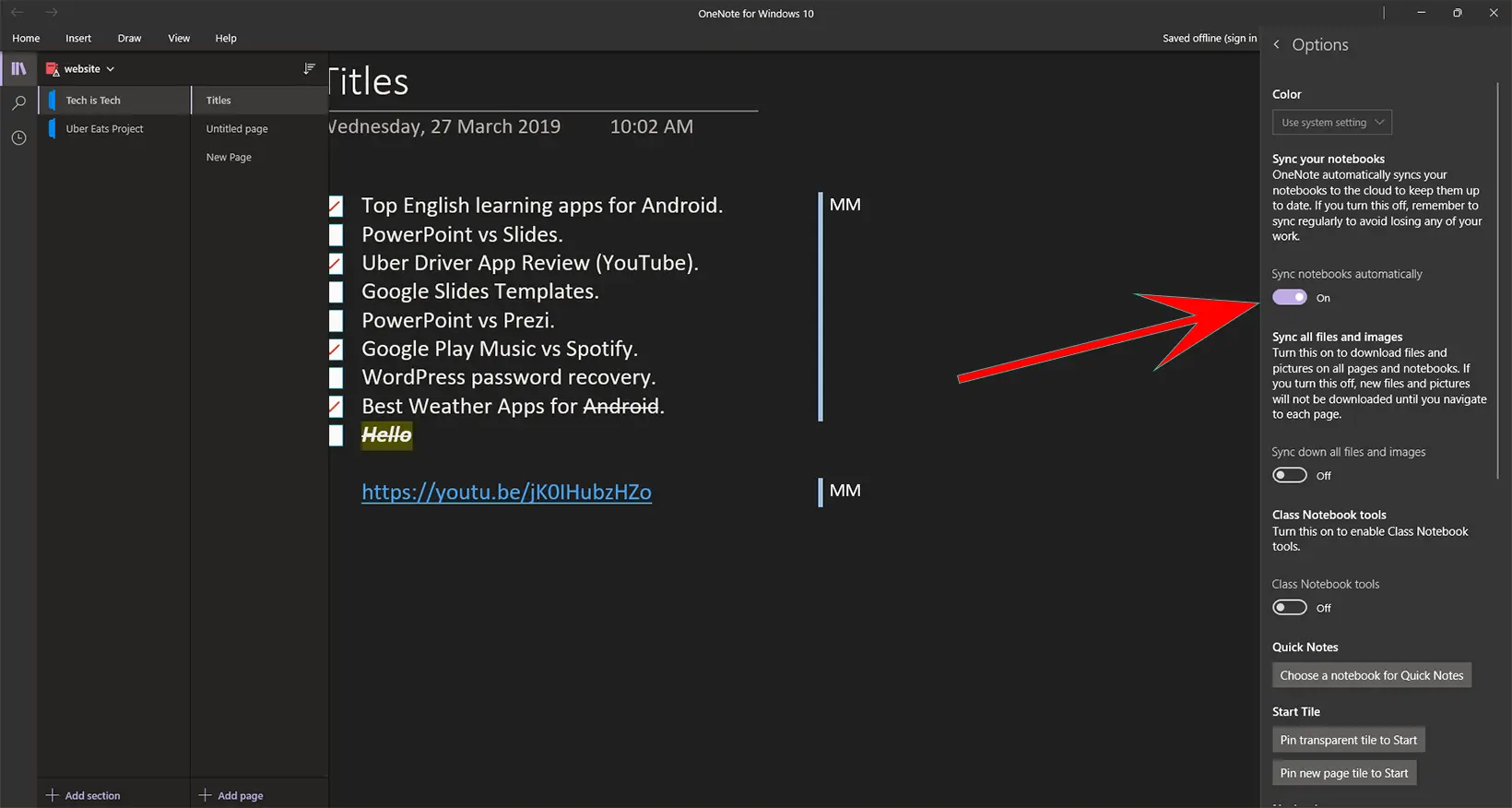
A sidebar will appear. Click on Sync and uncheck the Sync notebooks automatically option.
This will stop the auto-sync process. You can save the notes as usual and close the app. However, this won’t disconnect the app from the internet.
OneNote will install app updates, and you can sync notes manually. Also, you will need your Microsoft account to open and use the app.
Related: Microsoft OneNote versus Word
Saving notes locally in OneNote
The OneNote app is more advanced as it supports saving notes locally and online. However, you still need a Microsoft account to use it. Follow the steps to save notes locally.
Step: 01
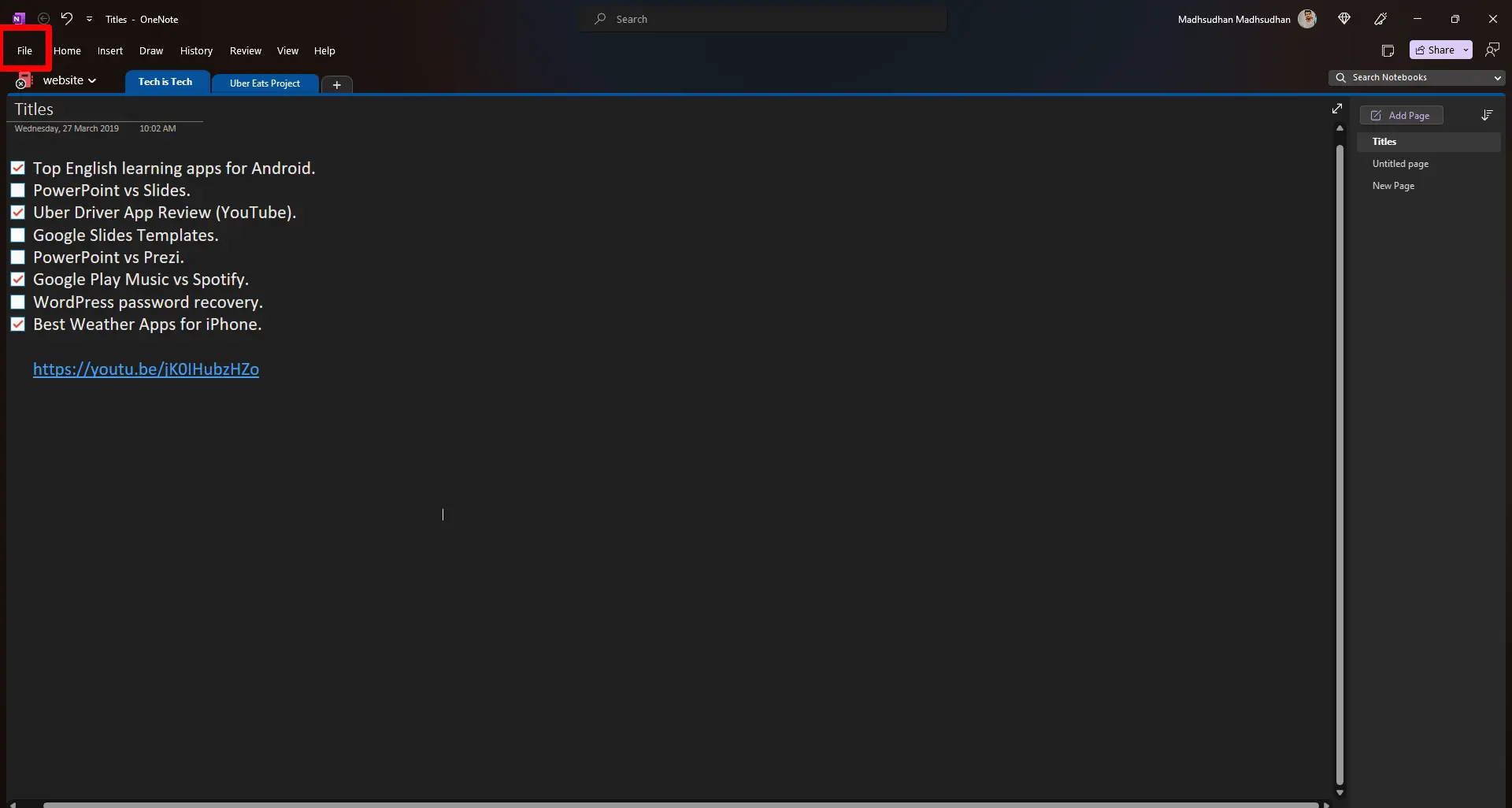
Open the OneNote app and Click on File on the top.
Step: 02
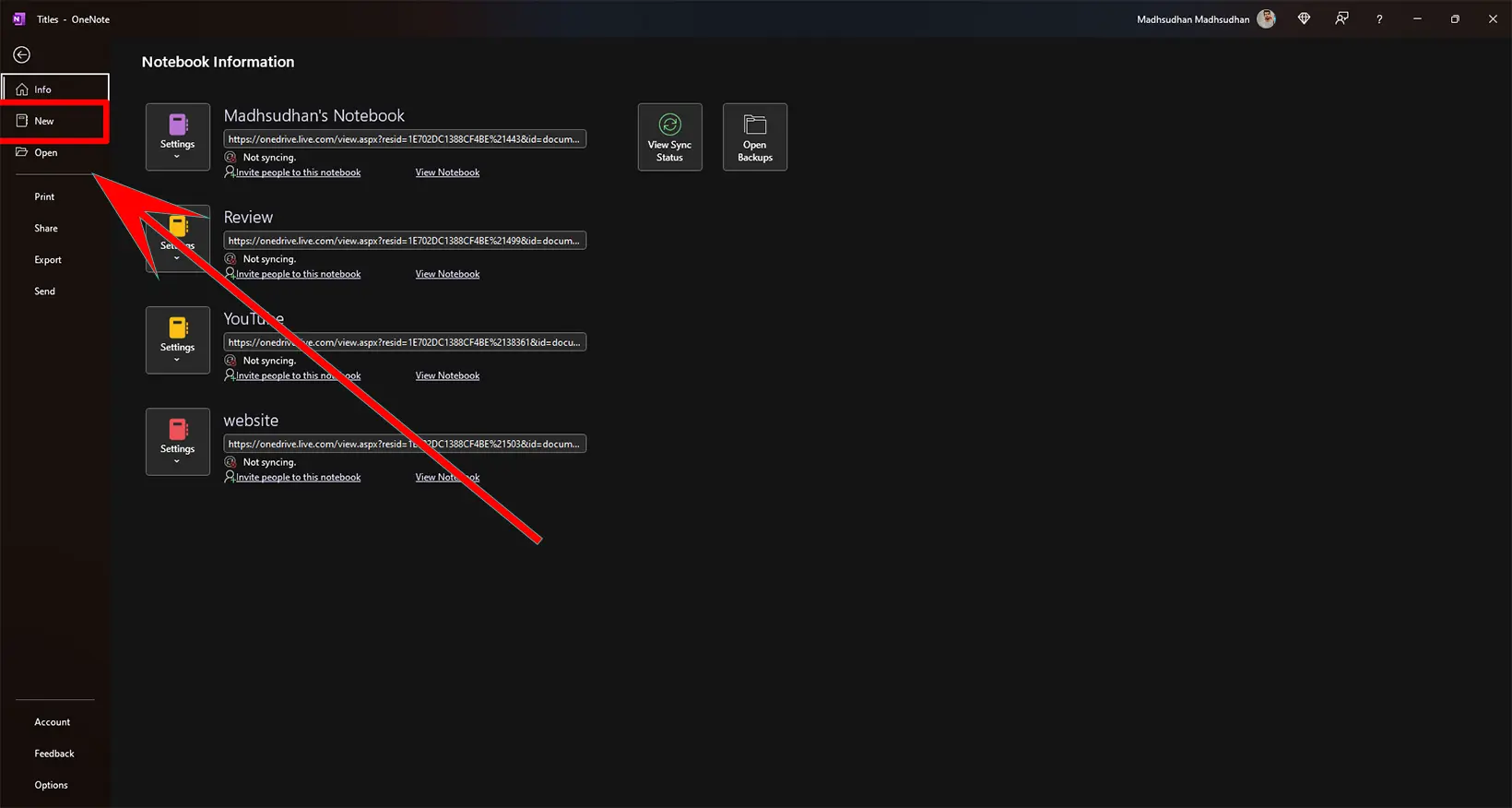
Click the New button to create a new notebook.
Step: 03
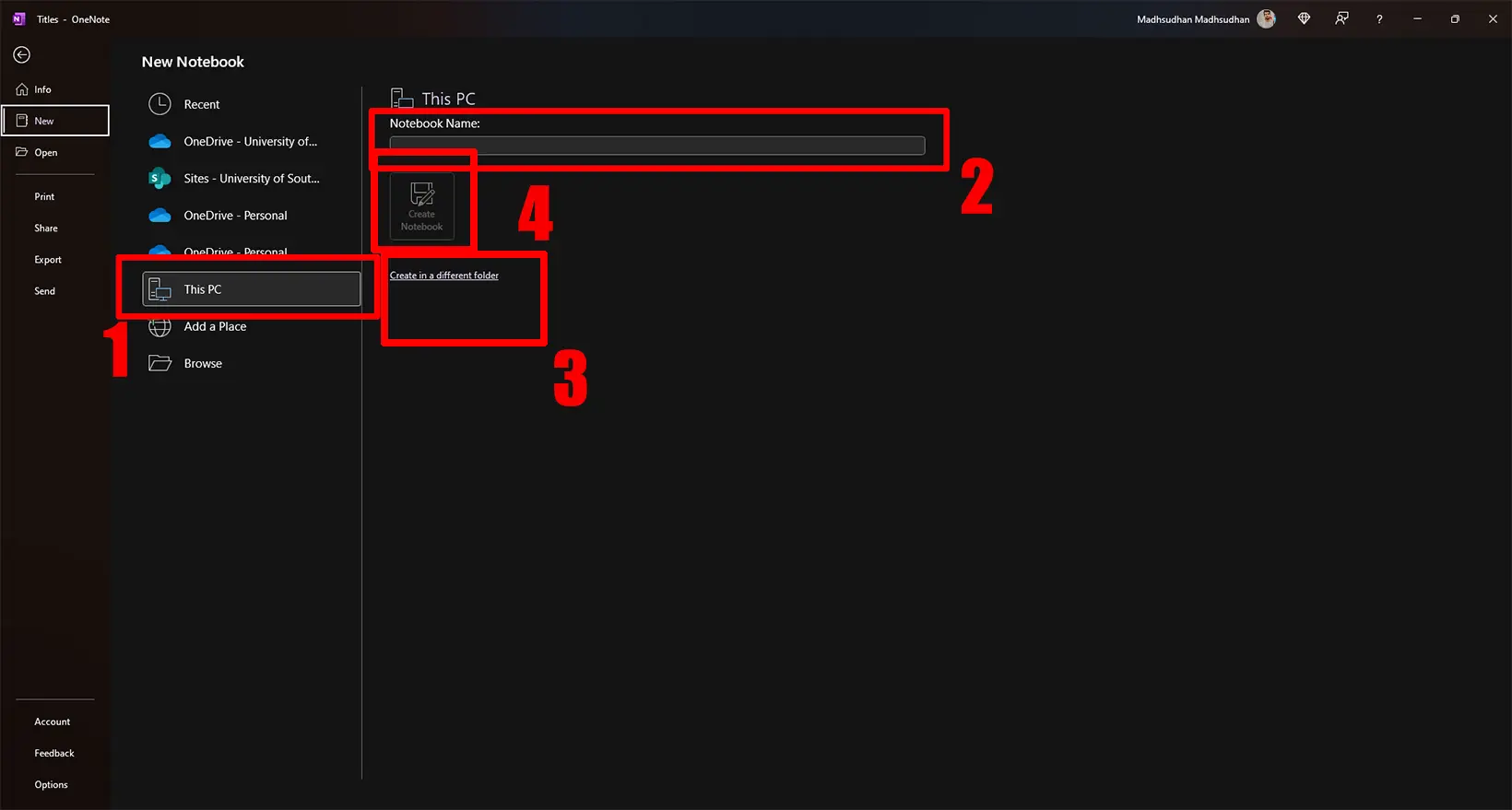
This is a multi-step process. Click This PC option to save the notebook on your PC. Give the notebook a name.
By default, notebooks are saved in the OneNote Notebooks folder in Documents, but you can click Create in a different folder to choose your folder.
Once done, click the Create Notebook button to save the files locally.
Summary
It’s not difficult to save notebooks locally, but you must do the steps to ensure the notes are saved on your PC.
Other amazing apps, including Obsidian and Joplin, are also offline, so you can create notes in those apps as well if you want a completely offline experience.
With that said, this is all for this article. Please share your feedback and concerns below so we can talk more.
Madhsudhan Khemchandani has a bachelor’s degree in Software Engineering (Honours). He has been writing articles on apps and software for over five years. He has also made over 200 videos on his YouTube channel. Read more about him on the about page.